
Tehnička pitanja, ažuriranja, puka znatiželja ... Mnogo je razloga zašto ćemo prije ili kasnije poželjeti znati model našeg računala. A ako nemamo lociranu kutiju (ili kad smo je zadnji put vidjeli na putu do odlagališta otpada), a ime nije navedeno negdje na slučaju, pronalazak našeg specifičnog modela može biti prava glavobolja. Međutim, postoji prilično jednostavan način za pregled modela računala u samo nekoliko koraka. Govorimo vam kako to učiniti u sustavu Windows 8 (i Windows 10) i u prethodnim verzijama ovog operativnog sustava.
Počinjemo sa sustavom Windows 7 (ova metoda trebala bi raditi normalno u prethodnim verzijama, ali je nismo uspjeli testirati). Ono što moramo učiniti je otvoriti izbornik Start, a zatim kliknuti na opciju "Pokreni". Još brži način je korištenje prečaca na tipkovnici s tipkom Windows + R. Otvorit će se mali prozor u donjem lijevom kutu koji nam omogućuje izravno otvaranje procesa. Ovdje moramo napisati "dxdiag" bez navodnika i onda idemo dalje. U sljedećem koraku možemo vidjeti prozor s puno informacija o našem računalu.
Na primjer, možemo vidjeti ime koje smo dali opremi i verziji operativnog sustava koji je pokrenut. Također imamo podatke o procesoru i RAM-u, neke važne podatke ako želimo provjeriti možemo li pokrenuti određenu igru ili aplikaciju. Osim toga, prikazuju se i podaci o verziji DirectX-a koju smo instalirali. Ti se podaci mogu proširiti određenim informacijama na zaslonu , ako odemo na odgovarajuću karticu (ona se mijenja na vrhu prozora).
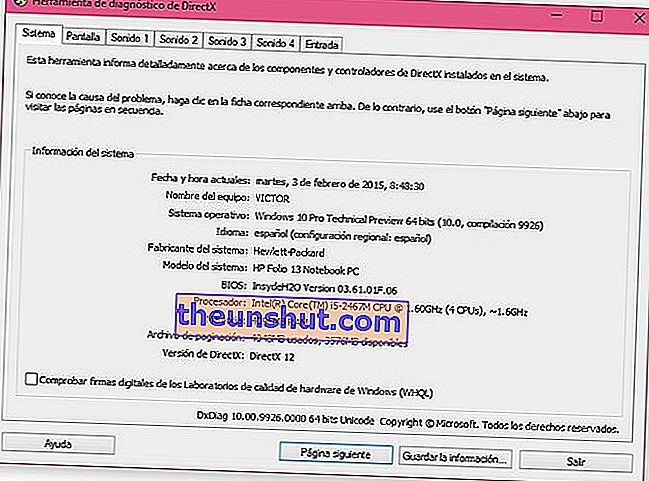
Ali opcija koja nas ovdje najviše zanima je "Model sustava" . Desno od ove naljepnice vidjet ćemo informacije o opremi koju koristimo (na testnoj slici HP Folio 13 ). U slučaju da koristimo Windows 8 ili Windows 10 , načini pristupa ovom alatu mogu se donekle razlikovati. Naravno, prečac "Windows tipka + R" ponavlja se kao brzi način za pristup prozoru pokretanja. Ako smo u sustavu Windows 8 , još jedna zanimljiva opcija je otići na glavno startno sučelje, a zatim početi tipkati "dxdiag".Alat za pretraživanje automatski će nam pokazati željeni rezultat i možemo otvoriti dijagnostički prozor.
Ako smo već preuzeli Windows 10 (prethodnu verziju), postoji i drugi jednostavan način. U ovom slučaju, pored gumba za pokretanje sustava Windows imamo traku za pretraživanje („Pretraživanje weba i sustava Windows“). Samo u ovu traku moramo napisati "dxdiag" (uvijek bez navodnika) i doći ćemo do željenog prozora. Bez sumnje, jednostavan trik, ali golim okom teško ga je pronaći kako bismo upoznali model našeg stolnog ili prijenosnog računala.
Alternativna opcija za prikaz modela računala i ostalih podataka
Zahvaljujući komentaru čitatelja, objasnio je još jedan jednostavan način pristupa glavnim podacima računala. U sustavu Windows 10 na traci Cortana samo upišite "Informacije o sustavu" i imat ćemo pristup alatu kako bismo znali sve vrste podataka o našem računalu.
Ako imamo Windows 7 ili Windows 8, moramo otići u istraživač datoteka i kliknuti na okvir za pretraživanje. Ista stvar zapisana je u ovom okviru, "Informacije o sustavu".
