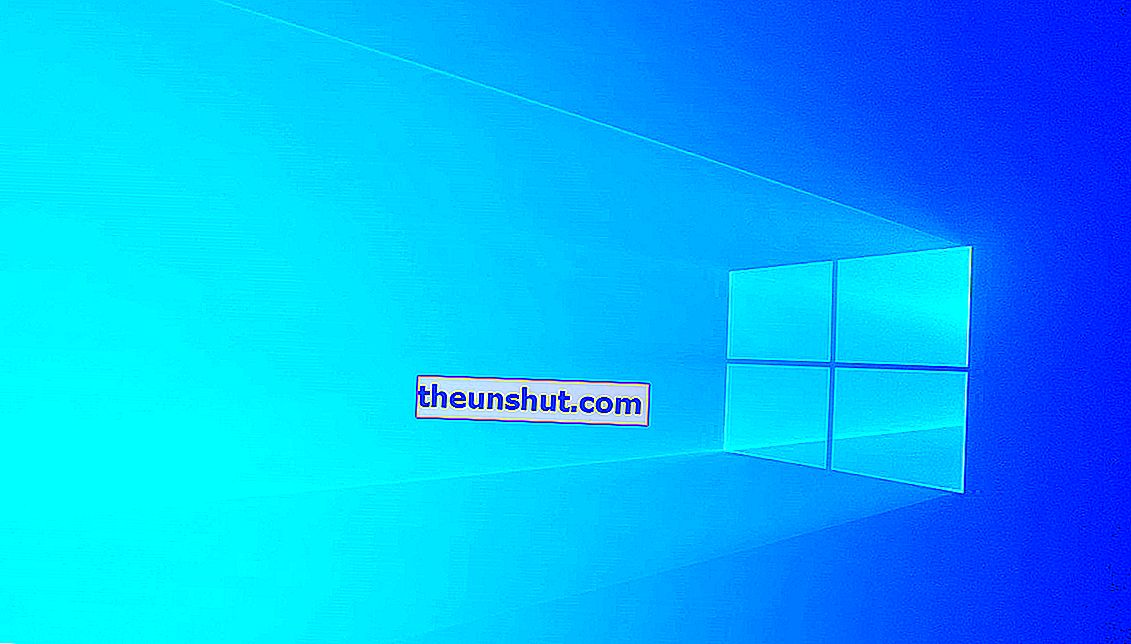
Možda ste čuli za funkciju udaljene radne površine u sustavu Windows 10. Zahvaljujući ovom izvrsnom alatu moguće je povezati se s računalom koje imamo kod kuće s bilo kojeg drugog uređaja kad nas nema. Kao što možete zamisliti, fleksibilnost koja nam ovo omogućuje pregledavanje datoteka ili njihovo uređivanje kada nismo ispred računala je ogromna.
Stoga, ako ga ne znate koristiti ili još ne znate, u ovom ćemo vas članku naučiti kako omogućiti udaljenu radnu površinu Windows 10 za daljinsko povezivanje.
Kako omogućiti Windows 10 udaljenu radnu površinu
Slijedite ove korake za omogućavanje udaljene radne površine s računala sa sustavom Windows 10:
- Za početak ćete morati pristupiti izborniku 'Postavke' klikom na gumb s ikonom zupčanika u izborniku Start sa simbolom Windows ili jednostavno upisivanjem postavki u traku za pretraživanje.
- Zatim odaberite opciju 'Sustav' za pristup glavnim postavkama sustava Windows .
- Kad tamo stignete, pogledajte opcije koje ćete pronaći na lijevoj bočnoj traci. Ako pogledate dolje, vidjet ćete odjeljak koji kaže " Udaljena radna površina".
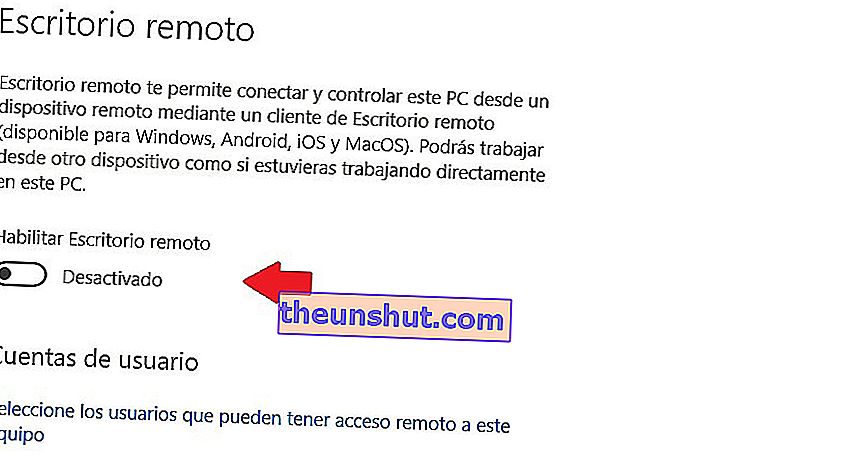
- Kliknite ovu opciju i pristupit ćete novom odjeljku u kojem se pojavljuje prekidač "Omogući udaljenu radnu površinu" . To je jedini gumb koji ćete vidjeti, plus kratki opis što je udaljena radna površina. Nema gubitka.
- Kada kliknete na njega, automatski ćete dobiti obavijest o potvrdi koja vas pita želite li je aktivirati . To je tako lako i brzo.
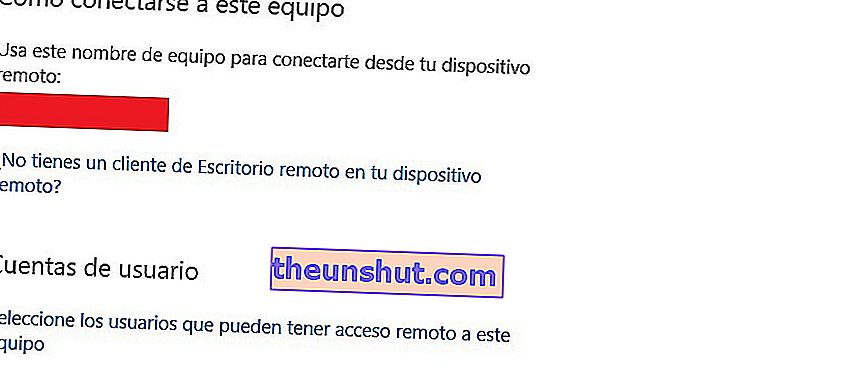
Nakon potvrde, samo se morate povezati s uređajem pomoću naziva navedenog u odjeljku 'Kako se povezati s ovim uređajem' . Pokrili smo ga na gornjoj slici, ali čini se da se nalazi tamo gdje je crveni pravokutnik.
Uz to, omogućit će nam se tri dodatne opcije koje ćemo objasniti u nastavku:
- Neka moje računalo bude aktivno za vezu kad je priključeno: u ovom prvom odjeljku možete postaviti vrijeme čekanja da se zaslon računala isključi ili ostane u stanju mirovanja.
- Učinite moje računalo vidljivim u privatnim mrežama kako biste omogućili automatsko povezivanje s udaljenog uređaja: ovdje možete omogućiti dozvole vrste mreža kojima želimo da naše računalo pristupa (privatni profil, javne ili sve vrste mreža).
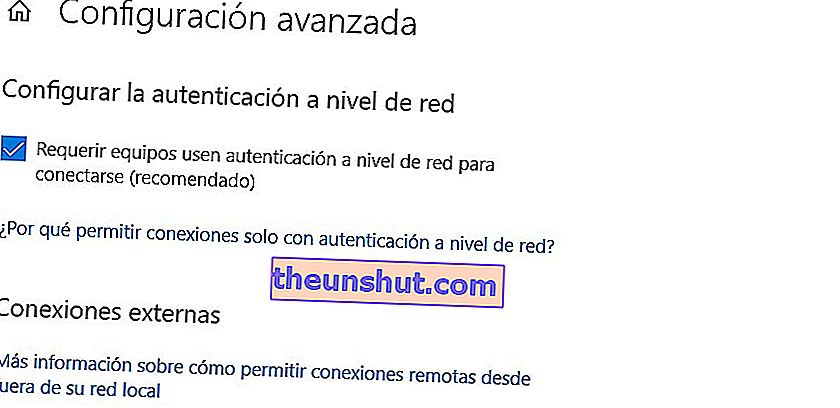
- Napredna konfiguracija: ako želite, imate i mogućnost traženja vjerodajnica za one timove koji namjeravaju pristupiti vašem timu domaćina. Ovdje je vrlo važno aktivirati opciju 'Zahtijevaj od računala da koriste autentifikaciju na mrežnoj razini' kako se neželjeni korisnici ne bi mogli povezati.
U ovom ćete odjeljku pronaći i informacije o priključnom priključku za vanjski pristup.
Konačno, da biste se povezali s kućnim računalom, morat ćete instalirati aplikaciju za udaljenu radnu površinu , dostupnu u gotovo svim operativnim sustavima: Windows 10, Android, iOS i macOS.
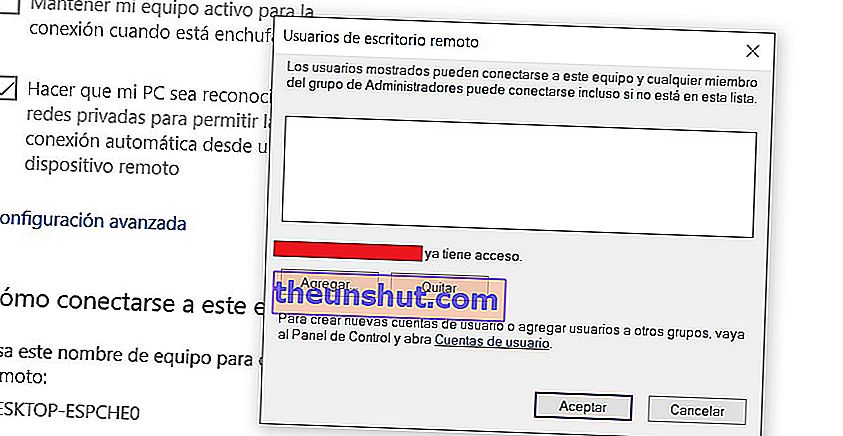
Upravljanje dozvolama
Posljednja stvar koju možete učiniti i sa zaslona "Udaljena radna površina", odmah ispod naslova "Korisnički računi", jest kliknuti plava slova koja označavaju " Odabir korisnika koji mogu imati daljinski pristup ovom računalu".
Zatim će se otvoriti prozor koji će vam omogućiti da jednu po jednu dodate adrese e-pošte onih korisnika koje želite isključivo povezati s računalom .
