
Ako ćete uskoro promijeniti računala, vrlo je vjerojatno da želite nastaviti koristiti licencu za Windows 10 koju ste kupili za svoje trenutno računalo. Pripremili smo ovaj članak u kojem korak po korak objašnjavamo postupak koji morate slijediti za korištenje licence za Windows 10 na drugom računalu. Pročitajte ako želite naučiti kako možete prebaciti računalo, a da pritom ne izgubite ključ Windows 10 .
1. Je li vaša licenca za Windows 10 maloprodajna ili OEM?
Prvo što morate učiniti prije nego što nastavite s ovim vodičem jest znati je li vaša licenca za Windows 10 eetail ili OEM .
Maloprodajne licence za Windows 10 su one koje možemo nabaviti u većini trgovina. Riječ je o licencama koje se prodaju po prilično visokoj cijeni, a u nekim inačicama operativnog sustava mogu čak premašiti i 100 eura.
Glavna karakteristika ovih licenci je način na koji su povezane s vašim Microsoftovim računom, tako da ih možete bez problema koristiti na različitim računalima. Uz to, imajte na umu da ga istovremeno možete koristiti samo na jednom računalu.
S druge strane, imamo Windows 10 OEM licence. Riječ je o licencama koje dolaze u unaprijed sastavljenoj opremi, a koje između ostalih možemo pronaći u trgovinama kao što su MediaMarkt i El Corte Inglés. Njihova glavna karakteristika je da su povezani s hardverom opreme, pa ih različita računala ne mogu koristiti.
Windows 10 OEM licence također se mogu naći u nekim trgovinama na Internetu, jer imaju puno nižu cijenu od maloprodajnih licenci. Općenito se cijene ove licence od 10 do 15 eura pa čak i niže
Možete saznati koji je tip licence za Windows 10 pomoću naredbenog prozora za Windows 10 i naredbe " slmgr -dli ".
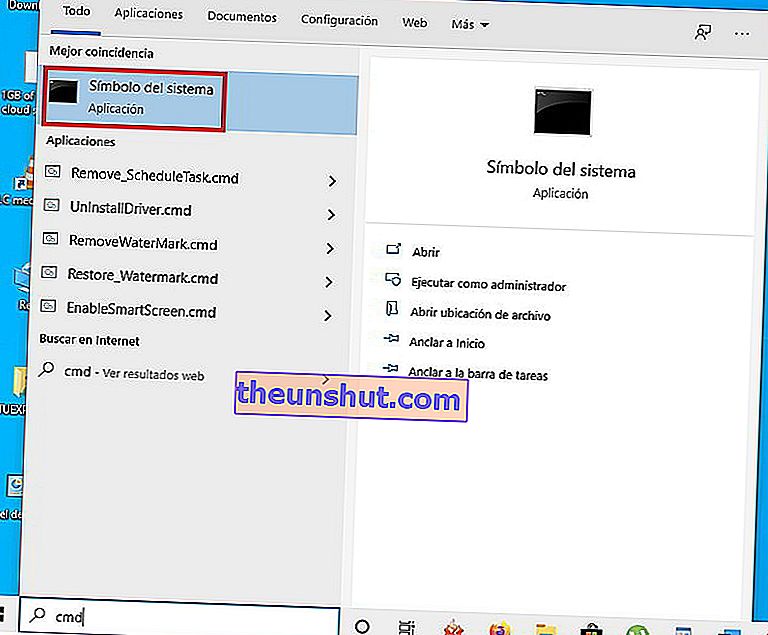
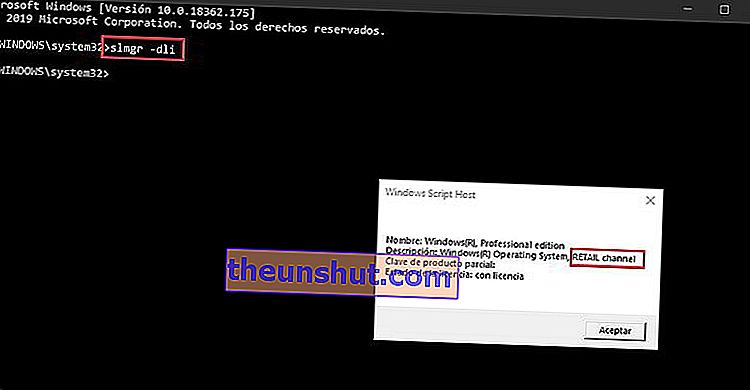
Ako je vaša licenca za Windows 10 maloprodajna, možete nastaviti s ovim uputstvom. S druge strane, ako se radi o OEM licenci, morat ćete kupiti novu za svoje novo računalo.
2. Deaktivirajte svoju maloprodajnu licencu za Windows 10 sa trenutnog računala
Sljedeći korak koji moram poduzeti je deaktiviranje maloprodajne licence za Windows 10 sa trenutnog računala . Ovo je korak koji morate učiniti jer ne možete istovremeno aktivirati istu licencu na dva računala.
Prije nego što to učinite, morate zapisati svoju licencu za Windows 10, a možete pomoći programu ProductKey da to sazna.
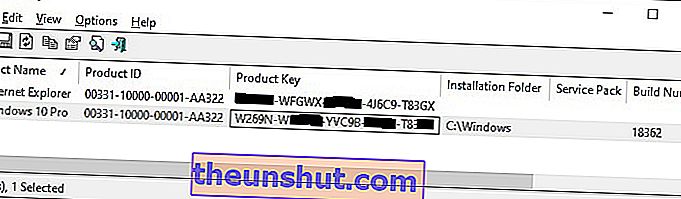
Da bismo deaktivirali Windows 10 s našeg trenutnog računala, ponovno ćemo upotrijebiti CMD naredbeni prozor. Ovaj put morat ćemo upotrijebiti naredbu " slmgr / upk " koja je odgovorna za deaktiviranje licence za operativni sustav.
Nakon unosa gornje naredbe trebao bi se pojaviti prozor s porukom "Proizvod je uspješno deinstaliran."
Nakon toga upotrijebite naredbu " slmgr / cpky " za brisanje licence iz registra, na taj ćete način izbjeći moguće probleme.

3. Aktivirajte Windows 10 na novom računalu
Ako ste stigli toliko daleko, već ćete deaktivirati licencu za Windows 10 na računalu koje ste koristili do sada. To znači da je vaša licenca spremna za aktiviranje na novom računalu bez problema.
Postoji nekoliko načina za izvođenje ovog postupka, iako je najjednostavnije koristiti alat za konfiguriranje sustava Windows 10. Ovom alatu možete pristupiti pomoću ikone u obliku zupčanika koju ćete pronaći u izborniku za početak operativnog sustava.
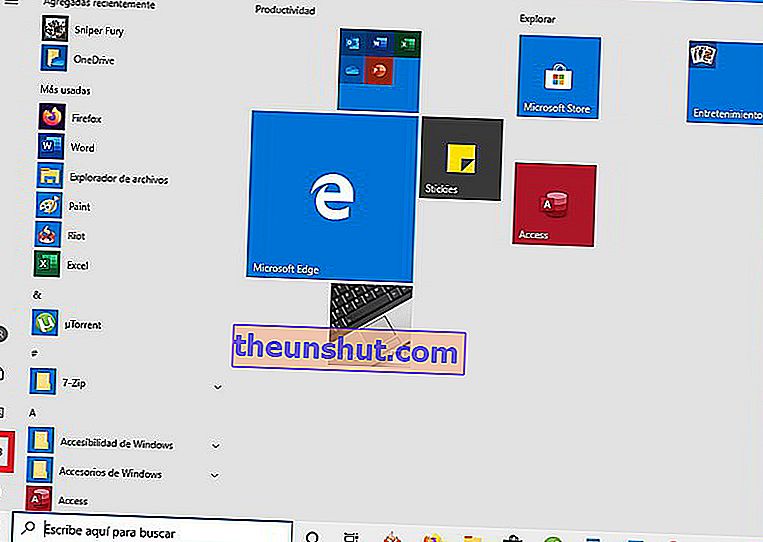
Kada uđete u alat za konfiguraciju sustava Windows 10, morate otići na odjeljak " Ažuriranje i sigurnost " i unijeti " Aktivacija ". Tamo ćete pronaći opciju za unos licence.

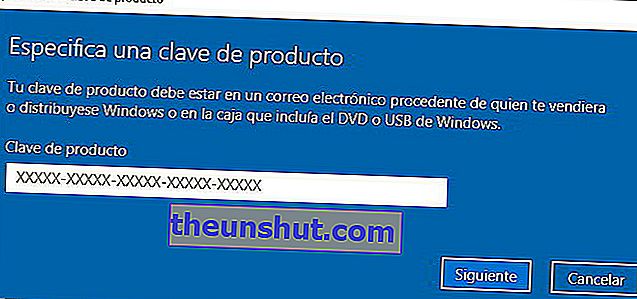
Tako je jednostavno deaktivirati Windows 10 s jednog računala da biste ga aktivirali na drugom, nadamo se da će vam biti vrlo koristan.
