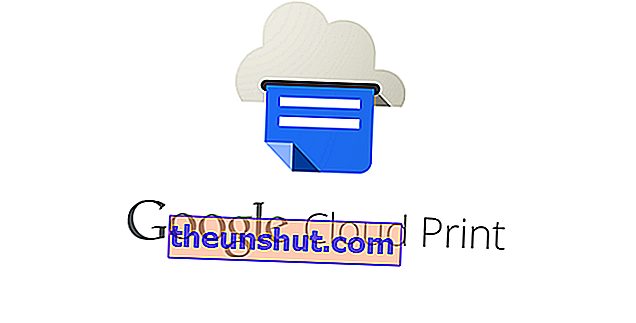
Možda još uvijek postoji netko od vas koji ne poznaje alat Google Cloud Print. Dizajniran je tako da može registrirati pisače i povezati ih s vašim Google računom . Instalacija se može izvršiti s klasičnim pisačima ili udaljenim pisačima. Recimo vam brzo kako to ide.
Klasični printeri
Prvo što treba učiniti je otvoriti Chrome (mora biti u ovom pregledniku) i otvoriti karticu. Tamo ćemo napisati chrome: // devices. Tamo ćemo vidjeti popis svih uređaja povezanih s vašim Google računom . Budući da je ovo prvi put, ne smije se pojaviti povezani uređaj. Ako se čini da je nešto povezano, to znači da je netko petljao po računalu bez našeg znanja.
Osim ovoga, imat ćete popis dostupnih umreženih uređaja. Budući da govorimo o pisaču, vaš se vjerojatno neće pojaviti. Za to imate mogućnost Dodaj pisač . Ako ste ikada koristili pisač za ispis datoteke s Chromea ili Google diska, ona će se pojaviti na popisu. Dakle, ako želite izbjeći taj korak, samo kliknite tamo i to je to. Ako želite dodati više ili novi, ponovo označite Dodaj pisače.
Uz to, na izborniku Google Cloud Print možemo odabrati da se svaki pisač instaliran na računalu automatski prepoznaje . Automatizacija postupka uklonit će nam probleme.
I na kraju, postoji opcija Upravljanje pisačima. Tamo imamo već odabrani čitač popisa pisača , a odatle također možemo pristupiti svim datotekama koje ste već ispisali na usluzi Google Print. Nalazimo ga u odjeljku Prikaži zadatke ispisa. Evo video objašnjenja kako to učiniti:
Cloud pisači
Sada ćemo prijeći na pisače koji imaju mogućnost povezivanja s oblakom. Ako smo na računalu, moramo ponoviti istu operaciju kao i prije: otvorite karticu Chrome i napišite chrome: // devices . Ako je pisač povezan s mrežom, on će se već pojaviti na popisu i samo ga morate dodati. To je puno jednostavniji postupak nego u prethodnom slučaju, naravno.
Upravljanje možemo obaviti i putem mobitela. Naravno, da bismo je izveli, morat ćemo imati uređaj s operativnim sustavom Android 6.0 Marshmallow ili novijim . U ovom slučaju ne moramo ulaziti u Chrome, već moramo otvoriti aplikaciju Postavke.
Kad uđemo unutra, tražimo opciju System i tamo ćemo vidjeti ikonu Cloud Print . Kad smo tamo, kliknemo na gumb plus, onaj s tri točke. Tamo moramo odabrati Dodaj pisač i tada će se pojaviti popis povezanih pisača.
Na nekim uređajima, umjesto sustava, možda ćemo izravno pronaći opciju Ispis . Motorola Moto Z, na primjer s Androidom 7, radi ovako. Kad uđemo u ispis, već označavamo Cloud Print.
Kao što vidite, oba su sustava vrlo jednostavna i omogućuju nam povezivanje pisača s Google računom . Računalo koje upotrebljavate sada će biti sekundarno jer znate da će, dok se povežete s tim računom, pisač već biti instaliran. Glavna ideja je da svoj pisač moramo instalirati samo jednom i zaboraviti na njega.
Moramo vas obavijestiti da je Google Cloud Print još uvijek u beta verziji . To može značiti da se problemi i dalje pojavljuju. Imajte ovo na umu ako imate incident, ali nemojte izgubiti trag o ovoj usluzi, jer je stvarno zanimljiva i korisna.
