
Jučer smo vam rekli kako prenijeti kontakte s Android mobitela na iPhone i obrnuto . No, kontakti nisu jedina stvar koju želimo promijeniti kada kupimo novi pametni telefon. Svakako to ne čini da ne gubimo milost, na primjer slike . Danas u oblaku imamo mnogo medija za pohranu slika, kao što je Google Photos . Usluga pretraživačke tvrtke pruža nam neograničen prostor za pohranu naših fotografija i videozapisa (s određenim ograničenjima u pogledu kvalitete), kao i mogućnost pristupa njima s bilo kojeg uređaja, bio to Android , iOS ili računalo.. Međutim, možda bismo više voljeli da se fotografije koje smo imali na Android mobitelu pohranjuju lokalno na iPhone . Ako je to vaš slučaj, pratite nas jer ćemo vam objasniti kako prenijeti fotografije s Android mobitela na iPhone . Počeli smo!
Ručno
Da bismo ručno prenijeli fotografije i videozapise s Android uređaja na iPhone, morat ćemo pribjeći aplikaciji iTunes , bilo na Windows računalu ili Macu . Jednom kada je iTunes instaliran , prvo što ćemo morati učiniti je povezati Android uređaj s računalom i potražiti fotografije i videozapise koje želimo prenijeti . Ako smo na sustavu Windows, vrlo je jednostavno, jednostavno ćemo potražiti mapu DCIM našeg Android pametnog telefona u istraživaču datoteka. Ako koristimo Mac , morat ćemo pribjeći programu nazvanom "Android File Transfer", koju ćemo preuzeti, instalirati i pokrenuti. Na ovaj ili onaj način, morat ćemo odabrati videozapise i fotografije koje želimo prenijeti i smjestiti ih u mapu na računalu . Jednom preneseni, možemo odspojiti Android uređaj . Sada ćemo iPhone spojiti na računalo. Nakon povezivanja pokrećemo iTunes aplikaciju .
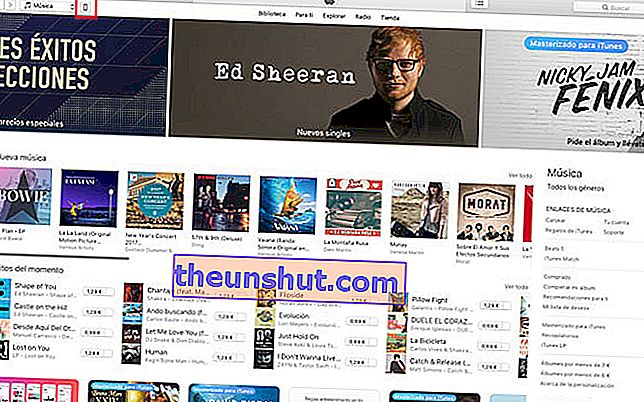
Vrlo je vjerojatno da kad spojite iPhone na računalo, iTunes automatski će se otvoriti i pokazati vam informacije terminala. Ako nije, možete ga pokrenuti ručno i odabrati ikonu telefona koja se nalazi u gornjem lijevom dijelu zaslona. Pojavit će se zaslon s informacijama o vašem iPhoneu . Da biste sinkronizirali fotografije i videozapise, morate otići na opciju Fotografije u izborniku s lijeve strane zaslona. Na zaslonu koji vas prikazuje morat ćete označiti opciju "Sinkroniziraj fotografije" . oko! Ako je na iPhoneu aktivirana opcija iCloud Photosništa se neće pojaviti na ovom zaslonu. Morat ćete ga onemogućiti da biste koristili ručnu sinkronizaciju. Na ovom istom zaslonu možemo odabrati mapu u koju smo spremili slike Android terminala .
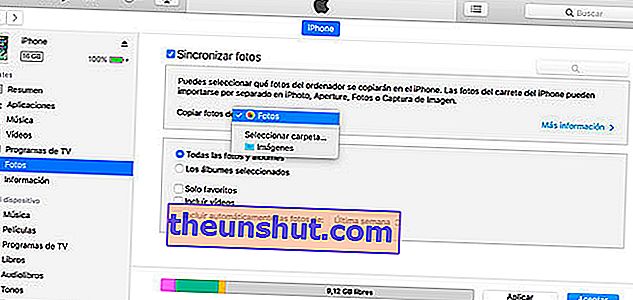
Također možemo odabrati želimo li sinkronizirati sve fotografije i albume i želimo li uključiti videozapise. Nakon što se podaci popune, preostaje samo kliknuti Primijeni i sinkronizacija će započeti.
Aplikacija "Premjesti na iOS"
Apple je razvio aplikaciju kako bi potencijalnim kupcima iPhonea olakšao prijenos podataka sa svog Android terminala na terminal na bloku. Zove se "Premjesti na iOS" i možemo ga pronaći u Google Play trgovini . Ovaj će nam program pomoći da prenesemo fotografije i videozapise, ali i kontakte, povijest poruka, web favorite, račune e-pošte i kalendare. Vrlo je ugodna opcija, ali ima i nekih "ali" .

Najveći nedostatak je taj što se aplikacija može koristiti samo kad iPhone konfiguriramo od nule , odnosno čim ga izvadimo iz kutije i uključimo. Ako smo već završili konfiguraciju, morat ćemo obrisati sadržaj iOS uređaja i početi ispočetka . Ako sve bude u redu, postupak je vrlo jednostavan:
- Da bismo započeli prijenos, morat ćemo tijekom konfiguriranja novog iPhonea potražiti zaslon aplikacija i podataka. Zatim pritisnite "Prijenos podataka s Androida" .
- Na Android uređaju otvorit ćemo aplikaciju Transfer to iOS i kliknuti na Continue . Nakon čitanja uvjeta i odredbi, kliknite Prihvaćam, a zatim Dalje , smješteno u gornjem desnom kutu zaslona.
- Natrag na iPhoneu , pritisnut ćemo Continue na zaslonu nazvanom "Transfer from Android" . Tada ćete vidjeti kod od deset ili šest znamenki . Kôd ćemo unijeti na Android uređaj i pričekati da se pojavi zaslon Prijenos podataka .
- Sada ćemo na Android uređaju odabrati sadržaj koji želimo prenijeti i kliknuti Dalje .
- Oba terminala započet će postupak prijenosa, koji može potrajati dugo ako imamo puno sadržaja. Moramo pričekati da se potpuno završi na oba uređaja.
I to je to, s ovim jednostavnim koracima imat ćemo sav Android sadržaj na našem novom iPhoneu .
