
Lenovo ThinkPad serija je računala koja je vrlo popularna zbog visoke proizvodne kvalitete koju ovi uređaji predstavljaju, kao i drugih vrlo zanimljivih dodataka koji se ne mogu naći u drugim modelima, poput joysticka. U ovom članku objašnjavamo kako na vrlo jednostavan način možete riješiti problem koji sprečava rad miša kada je povezan s vašim prijenosnim računalom Lenovo ThinkPad .
Provjerite postavke dodirne podloge u sustavu Windows 10
Sva moderna prijenosna računala, uključujući naravno i Lenovo ThinkPad, dolaze s alatom za konfiguraciju dodirne pločice , koju možemo koristiti za konfiguriranje na vrlo jednostavan način, želimo da se spoje i dodirna podloga i miš, kada imamo oba uređaja povezana s računalom. .
To znači da možemo konfigurirati svoj Lenovo ThinkPad, tako da dodirna podloga automatski prestaje raditi kada spojimo USB miš. Također ga možemo konfigurirati tako da računalo nastavi raditi s dodirnom podlogom, a ne s mišem kojeg smo spojili, nešto što može biti vrlo korisno ako ne želimo svaki put spojiti i odspojiti miš.
Windows 10 čini upravljanje dodirnom podlogom i mišem prijenosnog računala jednostavnijim nego ikad. Da bismo izmijenili ponašanje ove periferne opreme, trebamo pristupiti samo izborniku " Postavke" sustava Windows 10. Ovaj je izbornik savršeno dostupan pomoću ikone u obliku zupčanika koju ćete pronaći u izborniku Start.
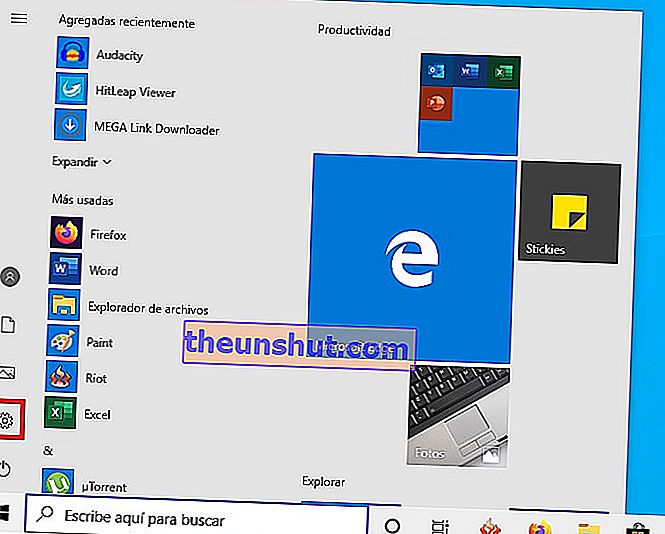
Kad uđete u program za konfiguraciju sustava Windows 10, morate prijeći na odjeljak " Uređaji ", a zatim kliknuti na " Dodirna ploča ". Pronaći ćete opciju koja vam omogućuje odabir želite li da dodirna podloga vašeg Lenovo ThinkPada ostane aktivna ili ne, kada na prijenosno računalo povežete USB miš.
Ako se opcija koju smo naznačili ne pojavi, kliknite " Dodatne mogućnosti miša " i potražite je unutra.
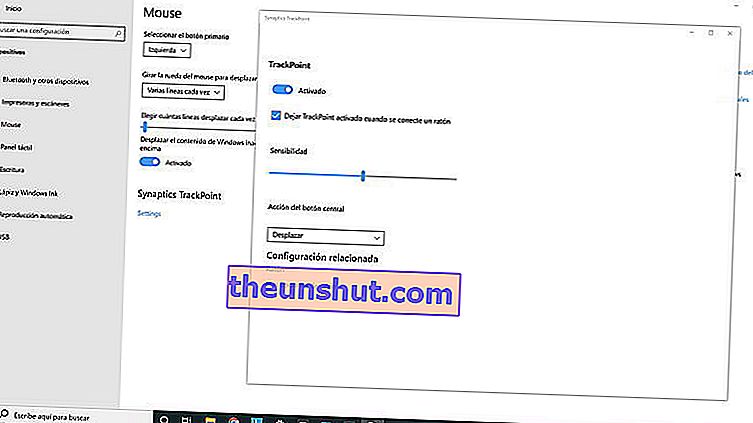
Koristite softver Lenovo za konfiguriranje miša
Lenovo korisnicima nudi i svoj ThinkPad prilično cjelovit softver koji vam omogućuje upravljanje postavkama miša i dodirne pločice računala.
//download.lenovo.com/lts/YouTube/HowTo-TouchpadSettings/3-Touchpad-Settings-0109_720p.mp4Koristite džojstike Lenovo ThinkPada kao miša
Džojstik je jedan od najkarakterističnijih elemenata serije Lenovo ThinkPad. Riječ je o malom uređaju, obično crvenom , koji se obično postavlja u središte tipkovnice računala i koristi se za upravljanje pokazivačem kao da je miš.

Možete koristiti i ovaj mali džojstik, bez obzira jesu li dodirna pločica i miš koje ste povezali s Lenovo ThinkPadom prestali raditi iz nekog razloga. Na taj način možete nastaviti koristiti konfiguracijske alate opreme kako biste pokušali riješiti problem.
Upotrijebite kombinacije tipki za aktiviranje i deaktiviranje dodirne podloge vašeg Lenovo ThinkPada
Prijenosna računala Lenovo ThinkPad također vam omogućuju aktiviranje i deaktiviranje dodirne podloge ugrađene u vaše računalo pomoću kombinacije tipki. Uglavnom se koriste kombinacije Fn + F5, Fn + F6 i Fn + F8 . Ako ove kombinacije ne djeluju na vašem modelu, za više informacija možete potražiti službeni priručnik proizvođača.
Ovo je naš članak o najboljim rješenjima za ponovni normalan rad miša na vašem Lenovo ThinkPadu. Ne zaboravite da ga možete podijeliti s prijateljima na društvenim mrežama kako bi pomogao većem broju korisnika kojima je potreban.
