
Većina procesora za obradu teksta koje možemo naći na tržištu, uključujući naravno i Microsoft Word, imaju lošu naviku poravnavanja tekstova ulijevo. Objašnjavamo kako možete opravdati tekstove u programu Microsoft Word, a da se u rečenicama ne pojavljuju pretjerani razmaci .
Automatski ukloni prekomjerne razmake prilikom pravdanja u Wordu
Srećom, Word nam omogućuje da tekst opravdamo tako da su obje margine savršene, iako to ima nedostatak što će unijeti pretjerane razmake. Ovdje objašnjavamo kako možete ukloniti razmake prilikom opravdavanja teksta u Wordu.
Opravdanje teksta u programu Microsoft Word jednostavno je kao i odabir dijela teksta koji želimo opravdati pomoću miša, nakon toga samo moramo kliknuti gumb za opravdanje teksta.
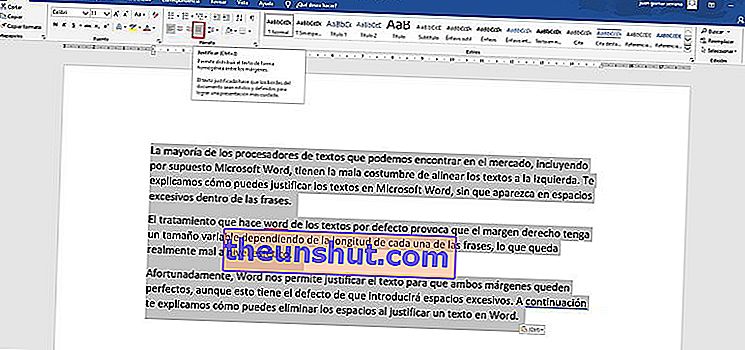
Čineći to, naš će tekst biti savršeno poravnat na obje margine, iako ćemo uskoro shvatiti da su između mnogih riječi koje čine tekst umetnuti pretjerani razmaci . To je nešto što je i vizualno vrlo loše.
Stoga je sljedeći korak koji moramo poduzeti nakon opravdanja teksta u Wordu uklanjanje svih tih prostora koji su pretjerano generirani između riječi.
Za to ćemo upotrijebiti alat koji uključuje Word i koji se koristi kroz simbol napajanja "^", koji se nalazi desno od tipke P.
Dakle, ono što u ovom slučaju moramo učiniti je odabrati fragment teksta koji želimo ispraviti , normalna stvar je da želimo ukloniti razmake iz cijelog teksta. Nakon što smo mišem odabrali sav tekst, trebamo pristupiti alatu " Zamijeni " koji se nalazi krajnje desno od Word sučelja.
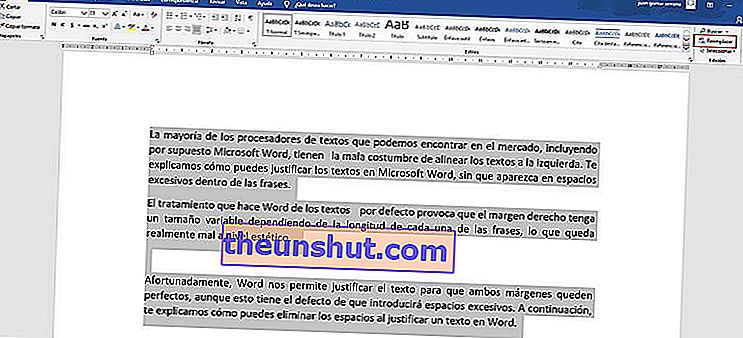
S njima će se otvoriti novi prozor s nekoliko polja koja ćemo morati popuniti. U polje " Traži " morat ćete unijeti niz "^ 94" (bez navodnika), a u polje " Zamijeni " morate staviti "^ 013" (bez navodnika). Na sljedećoj slici možete vidjeti kako sve izgleda.
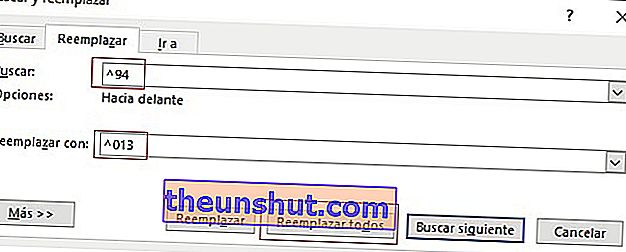
Jednom kada sve završite poput slike koju smo vam prikazali gore, samo trebate kliknuti na gumb " Zamijeni sve " kako bi Word učinio magiju i uklonio sve pretjerane razmake koje je unijeo između riječi vašeg teksta i da izgledali su tako loše na estetskoj razini.
Ručno uklonite pretjerane praznine
Metoda koju smo prije objasnili u većini slučajeva djeluje vrlo dobro, ali postojat će određeni tekstovi u kojima iz nekog razloga ne radi dobro. U tim se slučajevima možete odlučiti za ručnu zamjenu kako biste pokušali učiniti da vaš tekst izgleda savršeno.
Sa svim odabranim tekstom idite na karticu Početna sučelja Microsoft Word, a zatim kliknite gumb " Prikaži sve ". To je gumb koji se nalazi desno od gumba koji koristimo za sortiranje popisa u Wordu. Ne brinite, na sljedećoj slici možete je savršeno vidjeti.
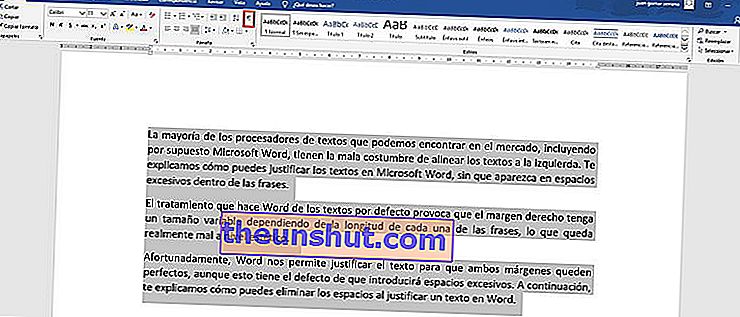
Kad pritisnete ovaj gumb, vidjet ćete da se u vašem tekstu pojavljuje nekoliko oznaka pasusa i skrivenih simbola . Ti simboli predstavljaju sve razmake i prijelome redaka koji su uneseni u Wordov dokument.

Sve što trebate je ukloniti razmake i pretjerane prelome redaka , što može biti pomalo glomazno ako je dokument jako dugačak, ali konačni rezultat zasigurno će se isplatiti.
Ovdje završava naš vodič o uklanjanju dostupnih prostora prilikom opravdavanja teksta u Wordu, nadamo se da će vam biti vrlo koristan.
