
Kodi vs VLC. VLC vs Kodi. Aplikacija za streaming sadržaj jede zdravicu najistaknutijeg video playera. To pokazuju podaci Google Trends-a, s trendom pada igrača od 2014. do danas. Što Kodi ima, a VLC nema? Zašto se svi odlučuju za potonje na štetu VLC-a za gledanje serija i filmova? Vidimo dolje.
Što je Kodi, a što nije Kodi
Za razliku od VLC Player-a, Kodi ne ograničava svoje funkcije na funkcije jednostavnog media playera. Sama aplikacija sebe naziva multimedijskim centrom u kojem možete reproducirati bilo koji sadržaj na zahtjev , bilo s Interneta ili putem lokalnih video datoteka. Zasad su razlike s VLC-om minimalne. Razlog zašto je Kodi povezan je s Addonsima .
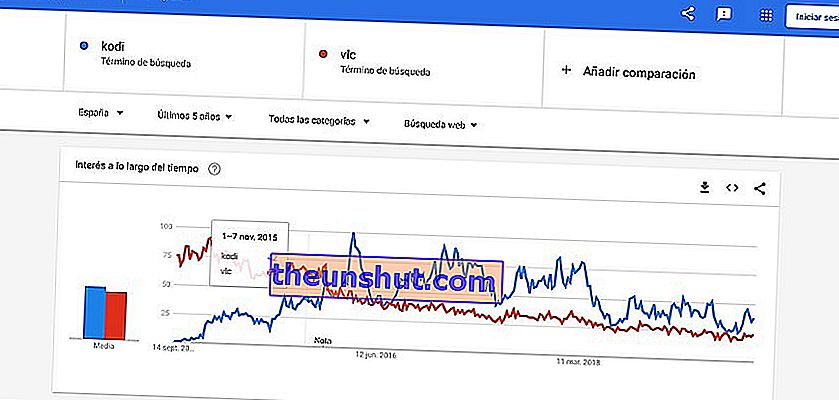
Zanimljivi VLC podaci u usporedbi s Kodijem u zadnjih 5 godina. Informacije preuzete s Google trendova.
Addone bismo mogli definirati kao male Kodi dodatke koji vam omogućuju proširivanje kataloga koji prikazuje aplikacija, kao i usluga koje integrira. Od YouTubea i Plexa do Spotifyja , preko međunarodnih radijskih postaja, TV kanala iz drugih zemalja i što je najbolje: filmovi i serije na zahtjev.
Kao i svaka usluga na zahtjev, Kodi račun klasificira svoj katalog kao da je službena usluga streaminga. Tako s pravim alatima i dodacima možemo gledati bilo koji film, seriju ili televizijski kanal iz udobnosti fotelje, a da ne moramo pribjegavati stranicama sumnjive kvalitete ili nametljivim oglasnim prostorima.
Sljedeća prednost aplikacije u odnosu na VLC je kompatibilnost s bilo kojim operativnim sustavom. Budući da je softver otvorenog koda, aplikacija podržava njegovu instalaciju na Windows, Linux, macOS, Android, Blackberry OS i iOS računala , iako je njegova upotreba popularnija u sustavima temeljenim na Raspberry OS-u zbog kompatibilnosti s televizorima.
Također je kompatibilan sa slanjem sadržaja putem Google Chromecasta , što daje ideju ako želimo emitirati sliku s mobitela ili tableta.
Kako instalirati Addone na Kodi putem službenih spremišta
Instalacija Adona u Kodi može se provesti na dva načina: putem službenih spremišta ili putem vanjskih izvora . U prvom je slučaju postupak jednostavan poput odlaska na karticu Dodaci s glavnog zaslona.
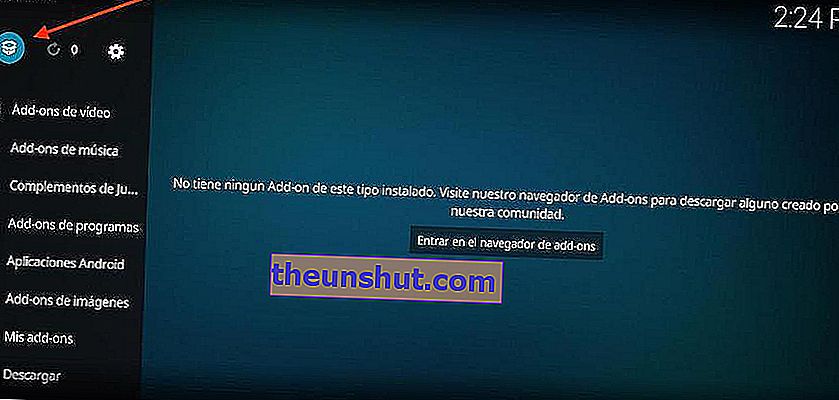
Kad uđemo, kliknuti ćemo ikonu okvira koju možemo pronaći u gornjoj traci koja se nalazi s lijeve strane. Potom, program će prikazati knjižnica plug - ins po vrsti sadržaja: addons glazbu, video, treći - party aplikacijama ... Čak ni službene aplikacije kao što su Spotify ili YouTube.
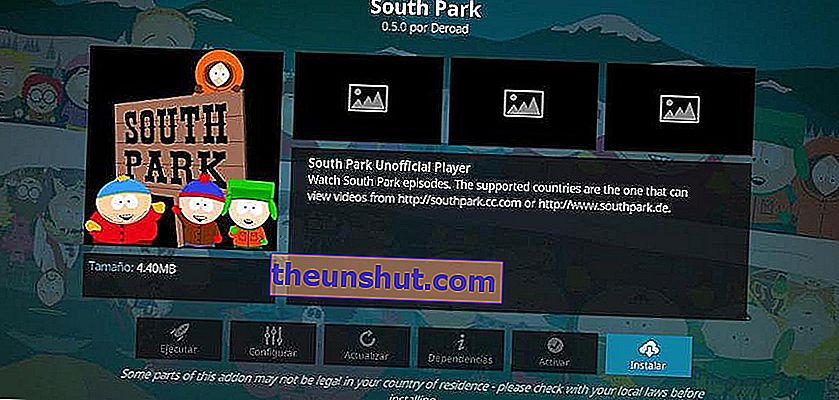
Kada odaberemo vrstu dodatka za instalaciju, odabrat ćemo dotični dodatak i kliknuti na Instaliraj . Automatski će se instalirati u aplikaciju, a možemo mu pristupiti putem glavnog zaslona.
Kako instalirati Addone na Kodi iz ZIP datoteke
Velika prednost Kodija je što podržava instalaciju dodataka iz vanjskih izvora, koje možemo pronaći na mnogim web mjestima. Način postupanja u ovom slučaju donekle se razlikuje od prethodnog.
Prvo ćemo morati prijeći na konfiguraciju aplikacije kroz zupčanik gornje trake koja nam je prikazana na glavnom zaslonu. Kad uđemo, idemo na odjeljak Sustav i na kraju na Addons .
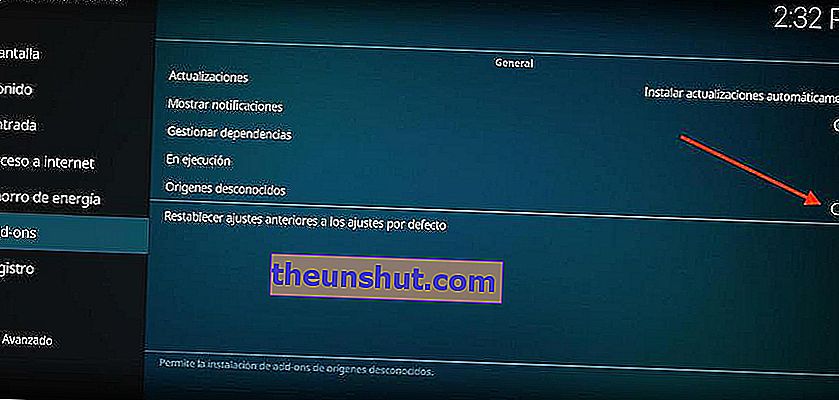
Unutar ove opcije omogućit ćemo okvir Nepoznati izvori da aktivira instalaciju dodataka iz neslužbenih izvora. Za instaliranje Addon iz ZIP datoteku, mi ćemo se vratiti na Kodi konfiguraciji opet i odaberite addons odjeljak .
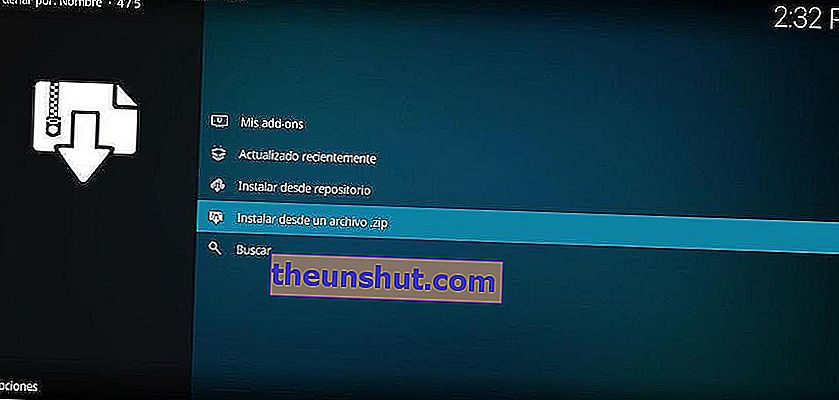
Na kraju ćemo kliknuti na Instaliraj iz ZIP datoteke i odabrati dotičnu datoteku za instaliranje dodatka, koji će se na glavnoj stranici aplikacije pojaviti kao da je službeni dodatak.
Najbolji dodaci za Kodi 2019
- Adriana Europa
- Alfa
- Alvine
- Aragon Live
- područje 51
- U The Flixu
- Atlantide
- Bassfox
- Bob se oslobodio
- Drobilica kostiju Preporođena
- cCloud
- cCloud TV
- Brain TV
- Chucky 2
- Chucky Video
- Kino
- Kolumbijska TV
- Dođi na mene brate
- Savez
- Cypher Media
- Daja Vu
- Smrtni tokovi
- DeathStar
- Disko Kosmiko
- Dokumentarno carstvo
- Einthusan
- Kutak terora
- Elektron
- carstvo
- Krajnja zona
- Zagonetka
- Vrijeme zabave
- Izlazak Redux
- Istražiti
- Ekstremni sportovi
- Fantastičan
- FEN
- Festa
- Fitnssova zona
- Nogometne reprize
- Fusion.org
- Postanak preporođen
- Zlatni Latino
- Grub Hub
- Najave HD filmova
- IPTV Bonanza
- ARTIKAL
- Junior
- Legion Final Absolution
- Live Hub
- TV uživo Srbija
- Loki
- Teško
- Luxray Video
- Magelan
- Čarobni zmaj
- MagyckPi
- Maverick TV
- MaverickTV
- Merkur
- METV
- Microsoftova virtualna akademija
- Ogledalo Video
- VMA
- Ponavlja motor
- Motori Replays
- Butter kina
- FilmoviPR
- Svjetska kinematografija
- Svijet zmajevih kugli 2.0
- Dječji svijet
- Musicando
- Neptun u usponu
- Sljedeći
- Kino Nole
- Nisam siguran
- Brojevi
- Okulus
- Izvorna geneza
- Palantir
- Pavoo TV
- Littleland
- Littleland
- Svinjska koža
- Posteljica
- Planet MMA
- Planeta
- Učitavač popisa za reprodukciju
- Pleksus
- Proto IPTV
- Proyeck Motors
- Čisti sport
- Kvantni
- Kvazar
- RaceTV Turbo
- Otkupljenje
- Izdanje BB
- RS IPTV
- RT
- Pilingi V2
- Tajni IPTV VIP
- Samopomoć
- SJ Pravda
- Sportsdevil
- Spotify
- Gospodine Regio
- Strike's Movie Zone
- Supermospy TV
- Preživio
- TechStreams besplatan za sve
- Tecno TV
- Oluja
- Ekipa
- Vitez tame
- Petlja
- TinklePad
- Troma Filmovi
- Tubi TV
- TV topola
- tvOne
- Ultra instinkt
- Ultra IPTV
- Svemir HD
- Otrov
- Verzije sudbine
- Vudu
- Svjetska TV
- Hrvanje na zahtjev
- X igre
- Xtreme Wilderness
- Yankieflix
- Youtube
Kako promijeniti jezik kodija na španjolski
Kao opće pravilo, Kodi prikazuje cijelo svoje sučelje na savršenom mandarinskom engleskom jeziku. Da bismo promijenili jezik aplikacije na španjolski, morat ćemo prijeći, kako i drugačije, na konfiguraciju Kodi , točnije na odjeljak Sučelje.
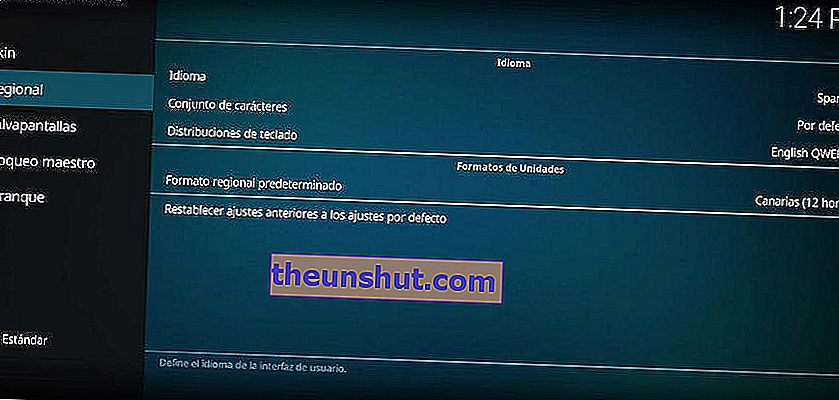
Unutar postavki otići ćemo na odjeljak Regionalno i kliknuti na Jezik . Napokon ćemo odabrati španjolski. Jezik aplikacije automatski će se u potpunosti prikazati na španjolskom jeziku.
Kako promijeniti temu i izgled Kodija
Kodi podržava instalaciju vlastitih i neovisnih tema putem opcija aplikacije. Unutar istog odjeljka Sučelje kliknite na Skin, a zatim na opciju s istim imenom . Tada će nam aplikacija prikazati popis unaprijed definiranih tema, kao i mogućnost dodavanja što više drugih putem vanjskih izvora.
U slučaju da želimo promijeniti boje, font ili veličinu sučelja , možemo pribjeći opcijama prikazanim u istom odjeljku Skin. Ako pristupimo odjeljku Čuvar zaslona, možemo odabrati sliku koja će se prikazivati kad je Kodi u suspenziji.
Kako dodati RSS vijesti na Kodi
Kao dobar multimedijski centar, Kodi ima integraciju vijesti putem RSS standarda. Dotična opcija može se naći u istom odjeljku Skin unutar sučelja .
Kad uđemo, aktivirat ćemo okvir za aktiviranje RSS vijesti . Zatim ćemo kliknuti gumb Uredi koji će se pojaviti nakon njegove aktivacije i automatski će preuzeti dodatak zvan RSS Reader.
Nakon toga ćemo kliknuti gumb Dodaj i dodati ćemo sve izvore vijesti koji nas zanimaju. Oni će se početi prikazivati na glavnom Kodi zaslonu kao u bilo kojem RSS čitaču.
Kako stvoriti korisničke profile na Kodiju
Ako će uporaba aplikacije biti namijenjena dvjema ili više osoba, najbolji način podjele sadržaja je stvaranje korisničkih profila. U konfiguraciji Kodi možemo pronaći odjeljak s istim imenom. Morat ćemo samo odabrati Profili, a zatim Dodaj profil .
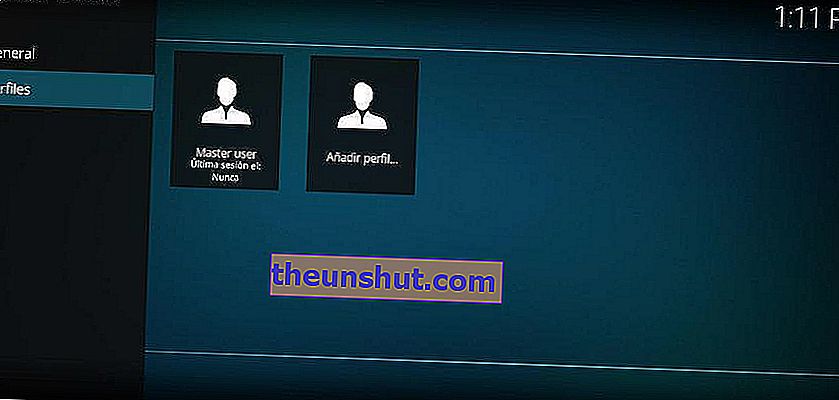
Na kraju ćemo naznačiti ime i mapu unutar korijena pohrane, mapu u kojoj će biti pohranjeni svi podaci povezani sa sadržajem ( dodaci , RSS feedovi ...).
Kako dodati španjolski titlove na Kodi
Jedna od velikih prednosti VLC-a povezana je s lakoćom dodavanja titlova. Kao dobar multimedijski centar, Kodi integrira ovu funkciju nativno, iako ćemo za to morati posegnuti za vanjskim izvorima .
Postupak koji ćemo slijediti u ovom slučaju vrlo je sličan prethodnom. Prvo ćemo pristupiti konfiguraciji Kodi putem zupčanika na glavnoj stranici, a zatim kliknuti na Player. U odjeljku Jezik kliknite na Preferirani jezik titlova i odaberite španjolski ili jezik koji najbolje odgovara našim potrebama.
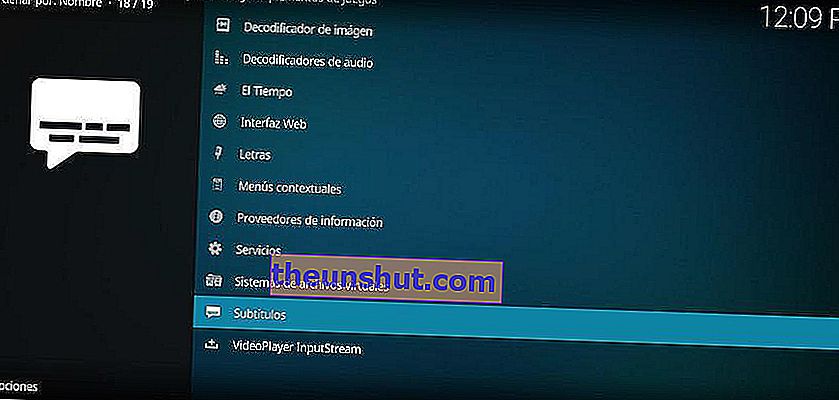
Sljedeći korak za dodavanje vanjskih izvora titlova je povratak u odjeljak Addons . U Instaliraj iz spremišta odabrat ćemo opciju Titlovi i na kraju ćemo odabrati neke od izvora koje Kodi prikazuje prema zadanim postavkama.
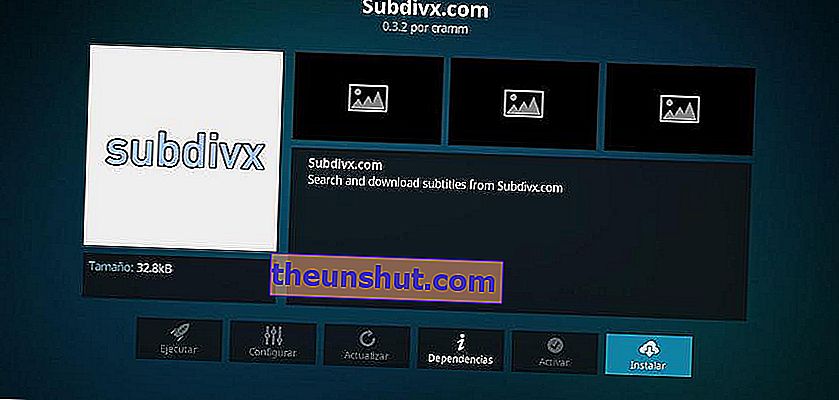
Naša je preporuka, s obzirom na to da ćemo koristiti titlove na španjolskom, pribjegavati izvorima kao što su Subdivx, Legendas.TV ili Addic7ed , iako možemo odabrati bilo koju od opcija. Najbolje je odabrati nekoliko da biste imali više mogućnosti prilikom preuzimanja određene datoteke titla.
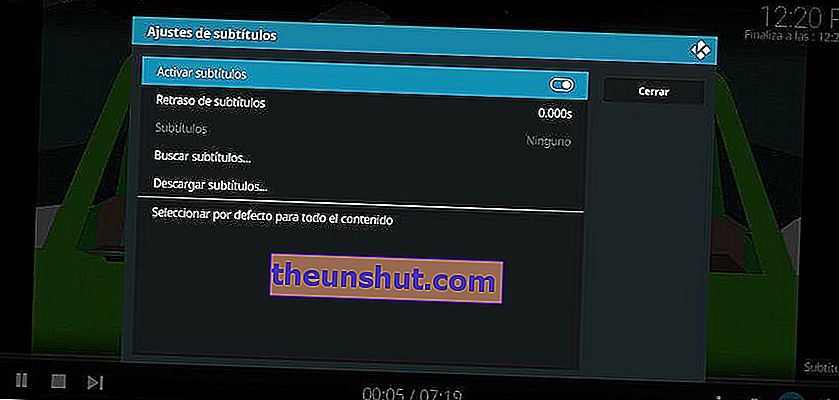
Sve to već imamo, kako možemo dodati titlove sadržaju prikazanom na ekranu? Unutar Kodi playera kliknite na ikonu poruke koja se nalazi u donjem desnom kutu, a zatim na Download subtitle. Na kraju ćemo odabrati izvor titlova koji smo prethodno dodali i automatski će nam prikazati sve dostupne titlove. Kad preuzmemo dotičnu datoteku, potvrdit ćemo okvir Omogući titlove .
