
Dodirna ploča je periferna oprema koja je uključena u sva prijenosna računala na tržištu. To je element koji nam omogućuje upotrebu opreme bez povezivanja miša, nešto što je sjajno kada putujemo ili smo daleko od kuće. Velika važnost dodirne ploče prijenosnog računala čini da njezini operativni problemi postaju stvarni problem za korisnika. Zbog toga smo stvorili ovaj vodič s 5 rješenja ako je dodirna ploča prestala raditi kako treba .
Ponovno aktivirajte dodirnu podlogu tipkom Fn
To mi se dogodilo kad sam uključio WiFi prijenosnog računala i nehotice odspojio dodirnu podlogu. Dugo sam tražio uzrok, ne sluteći što se dogodilo. Na prijenosnim računalima postoji gumb za dodatne funkcije nazvan Fn, koji se nalazi u donjem lijevom dijelu tipkovnice.
Na primjer, da biste omogućili dodirnu ploču, morate pritisnuti Fn + F7, u samom gumbu F7 nalazit će se slika vrste dodirne ploče. Ako ga ne možete pronaći, možete pritisnuti sve tipke redom Fn + F1 ... F12, ali imajte na umu da postoji funkcija za isključivanje zaslona.
Uklanjanje ostalih pokretačkih programa miša
Postoje slučajevi kada ste priključili gomilu upravljačkih programa za različite uređaje miša i nikada ih niste izbrisali. Neki upravljački programi proizvođača miša automatski onemogućuju dodirnu podlogu.
Da biste ih uklonili, idite u Upravitelj uređaja , pritiskom kombinacije tipki Win + R i u okvir za pretraživanje unesite "devmgmt.msc".
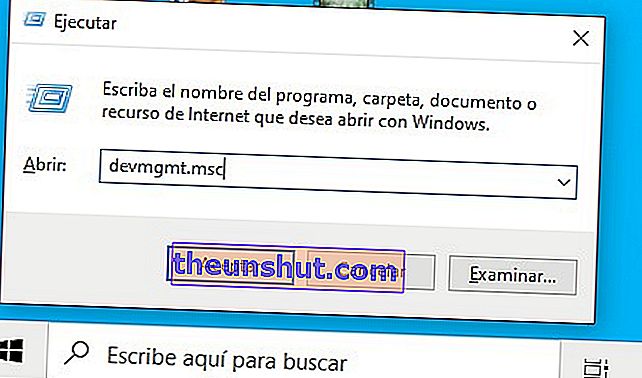
Pronađite odjeljak koji odgovara mišu i ostalim pokazivačkim uređajima, kliknite karticu da biste proširili kategoriju i uklonite sve upravljačke programe miša dok dodirna podloga ne počne ponovno raditi. Ako ne uspije, ponovno pokrenite nakon uklanjanja svih upravljačkih programa.
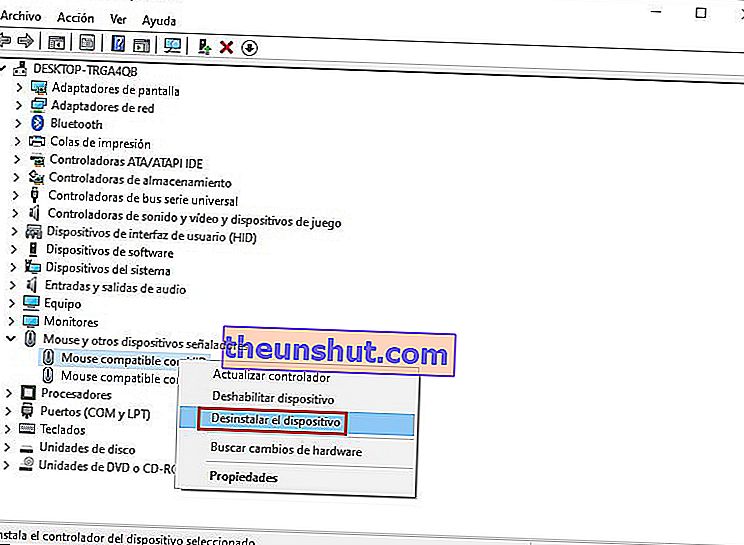
Ažurirajte upravljački program dodirne ploče
Idite na isti upravitelj uređaja koji ste koristili u prethodnoj točki. Pronađite uređaj dodirne pločice, obično njegovo ime uključuje marku prijenosnog računala (Dell TouchPad, Lenovo TouchPad, Synaptics, HP TouchPad, Acer TouchPad, Asus TouchPad ...)
Desnom tipkom miša kliknite dodirnu podlogu, a zatim odaberite " Ažuriraj upravljački program " kako biste bili sigurni da imate instaliranu najnoviju verziju upravljačkog programa uređaja.
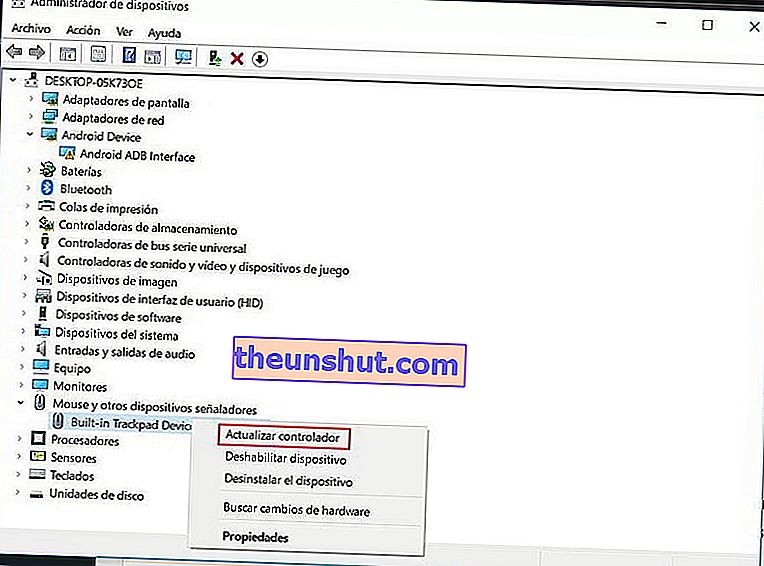
Omogućite dodirnu pločicu u svojstvima miša
U nekim slučajevima upravitelj uređaja ne radi na omogućavanju dodirne podloge na prijenosnom računalu. Ako dodirna podloga i dalje ne radi, idite na svojstva miša.
Da biste to učinili, upišite "miš" u traku za pretraživanje sustava Windows 10 i unesite opciju " Postavke miša " .
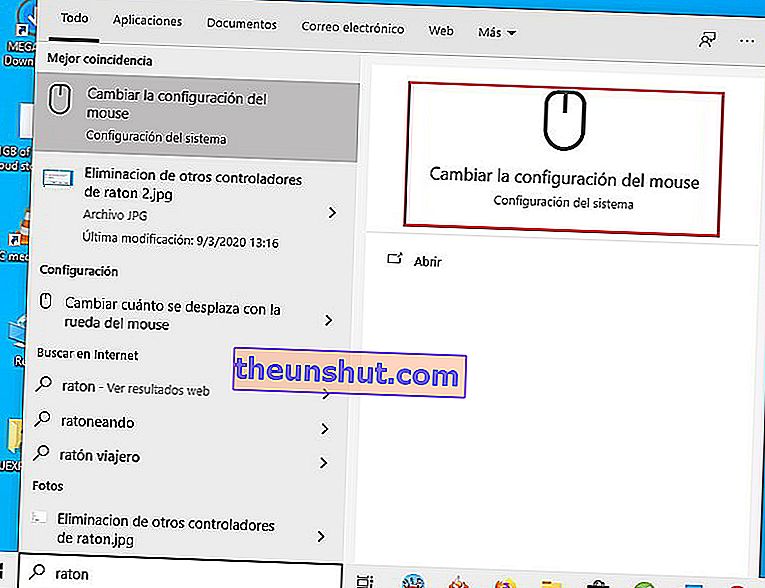
Pronađite dodirnu ploču i kliknite odgovarajući gumb da biste aktivirali uređaj.
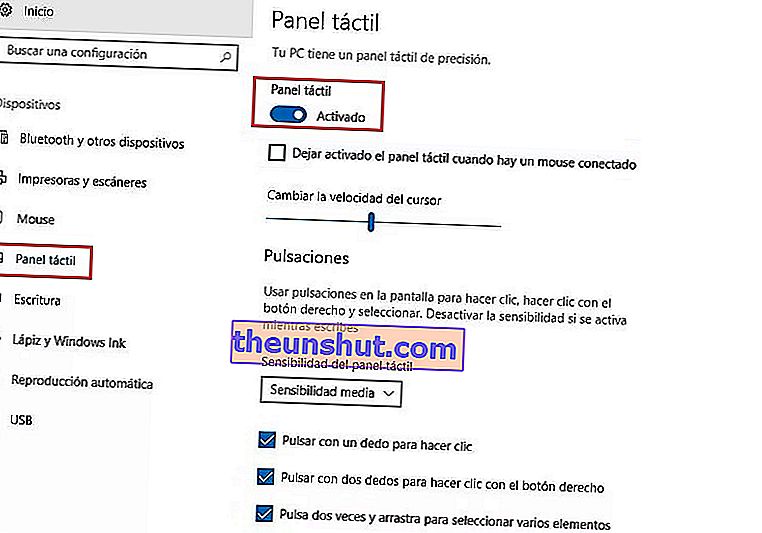
Onemogućite uslugu unosa zaslona osjetljivog na dodir za hibridna prijenosna računala
Ako je vaše prijenosno računalo hibridni uređaj (prijenosno računalo i tablet s dodirnim zaslonom.) Postoji mogućnost da usluga unosa dodirnog zaslona, koja kontrolira funkcionalnost olovke, ometa dodirnu podlogu.
Da biste onemogućili uslugu, pritisnite Win + R, a zatim u okvir za pretraživanje upišite services.msc.
Otvorit će se prozor s popisom svih pokrenutih usluga. Pronađite " TabletInputService " ili "Tablet PC Input Service", kliknite desnu tipku miša, a zatim je isključite.
Nadamo se da će vam ovaj vodič pomoći u rješavanju problema s dodirnom pločicom na prijenosnom računalu sa sustavom Windows 10.
