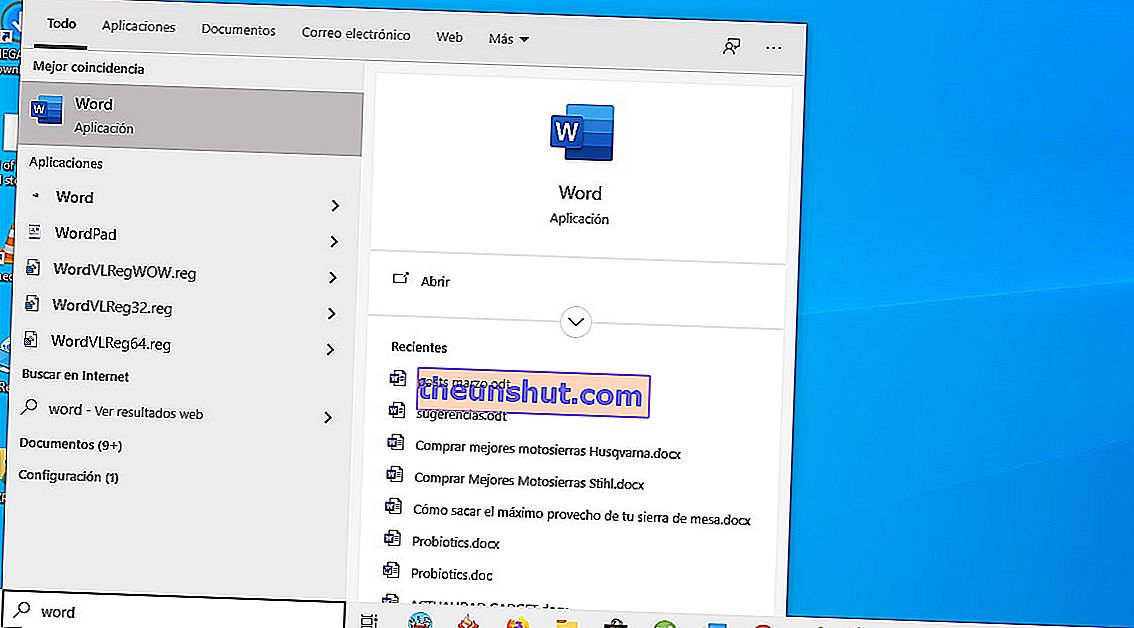
Windows 10 je Microsoftov najkompatibilniji operativni sustav do danas, što je sjajno dok ne naiđete na problem koji vas sprečava da iskoristite jednu od njegovih značajki. U ovom slučaju usredotočeni smo na najčešće probleme zbog kojih tražilica Windows 10 može prestati raditi, objašnjavamo najbolja rješenja.
Ponovo pokrenite računalo
Ovo je najosnovniji savjet i prvo rješenje za većinu pogrešaka u sustavu Windows. Ako niste pokušali ponovno pokrenuti uređaj, učinite to, jer jednostavno ponovno pokretanje sustava može riješiti bezbroj problema. Bolje je izvršiti ponovno pokretanje nego gašenje , jer zaustavljanja mogu povremeno poslati računalo u stanje hibernacije, a ne potpuno ga isključiti i uključiti.
Isprobajte alat za rješavanje problema sa sustavom Windows
Microsoftov alat za rješavanje problema sa sustavom Windows možda neće moći riješiti svaki problem na koji naiđete, ali vas često može usmjeriti u pravom smjeru tako da barem odredite koji bi stvarni problem mogao biti. Isto vrijedi i za probleme zbog kojih traka za pretraživanje Windows 10 ne radi.
Alatu za rješavanje problema sa sustavom Windows 10 možete pristupiti slijedeći ove korake:
- Otvorite izbornik postavki sustava Windows 10 pritiskom na Ctrl + I na tipkovnici.
- Odaberite "Ažuriranja i sigurnost" na izborniku Postavke.
- Odaberite "Rješavanje problema" s izbornika s lijeve strane.
- Pomaknite se kroz popis opcija i odaberite "Pretraživanje i indeksiranje".
- Kliknite gumb "Pokreni alat za rješavanje problema".
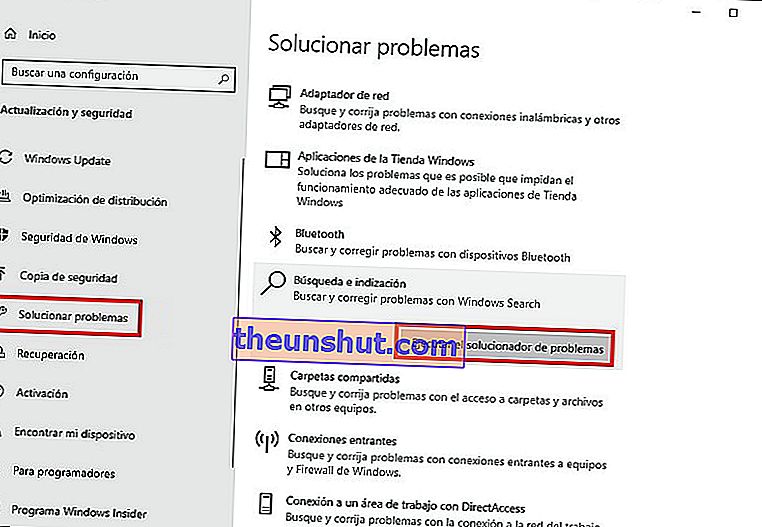
Nakon toga, pojavit će se novi prozor u kojem ćete biti upitani koji je specifični problem pretraživanja s kojim ste suočeni. Slijedite upute na zaslonu i alat za rješavanje problema pokušat će otkriti probleme s kojima ste suočeni.
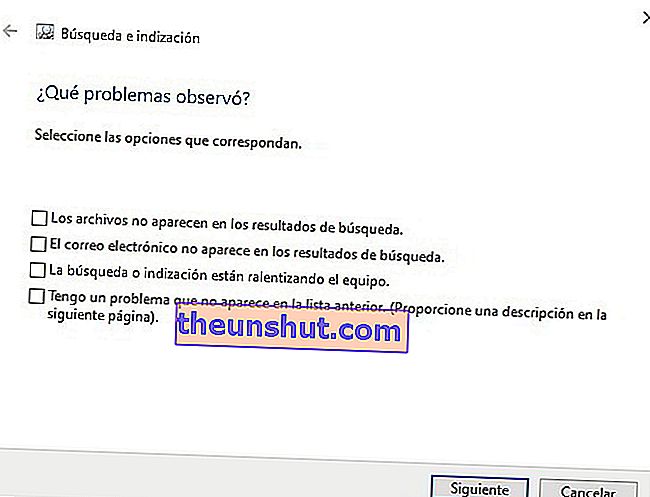
Provjerite radi li usluga pretraživanja
Usluga pretraživanja sustava Windows možda je iz nekog razloga onemogućena .
Da biste ga ponovno aktivirali ili potvrdili da i dalje radi, slijedite ove korake:
- Pritisnite Windows tipku + R da biste otvorili prozor za pokretanje, a zatim upišite "Services.msc" prije nego što pritisnete Enter.
- Kad se prikaže prozor Usluge, pomičite se kroz popis usluga da biste pronašli Windows pretraživanje i dvaput kliknite opciju.
- Ako je već pokrenut, kliknite desnu tipku miša, a zatim odaberite "Restart". Ako je onemogućen ili ima prazan status, kliknite Start.

Ako ovo riješi problem, morat ćete osigurati da se usluga automatski pokreće kada se Windows pokrene. Da biste to učinili, ponovno pritisnite desni gumb ili dvaput kliknite.
U odjeljku Općenito odaberite padajući izbornik pored Vrsta pokretanja. Odaberite "Automatski".
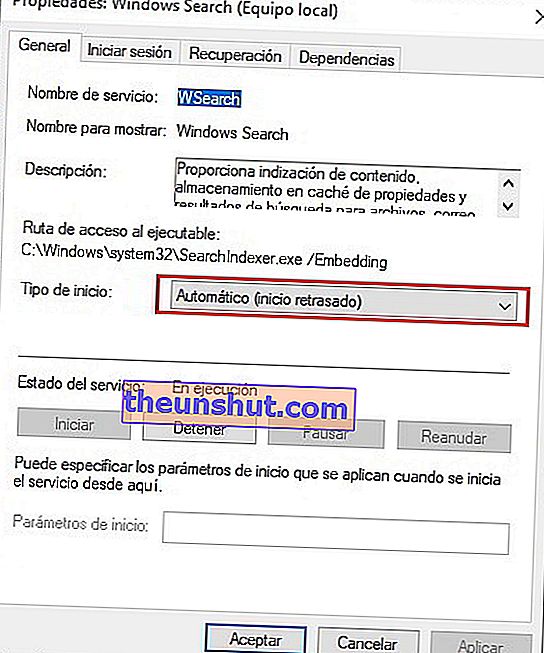
Obnovite mogućnosti indeksiranja pretraživanja sustava Windows 10
Također je moguće da je Windows 10 zaboravio gdje su određene datoteke i mape. Da biste se lakše zapamtili, možete ponovo izraditi opcije indeksiranja s upravljačke ploče.
- Na upravljačkoj ploči odaberite "Opcije indeksiranja" s ikona glavnog izbornika.
- Kliknite gumb "Napredne mogućnosti". Dajte odobrenje administratora za nastavak.
- Odaberite "Rebuild", a zatim u redu.
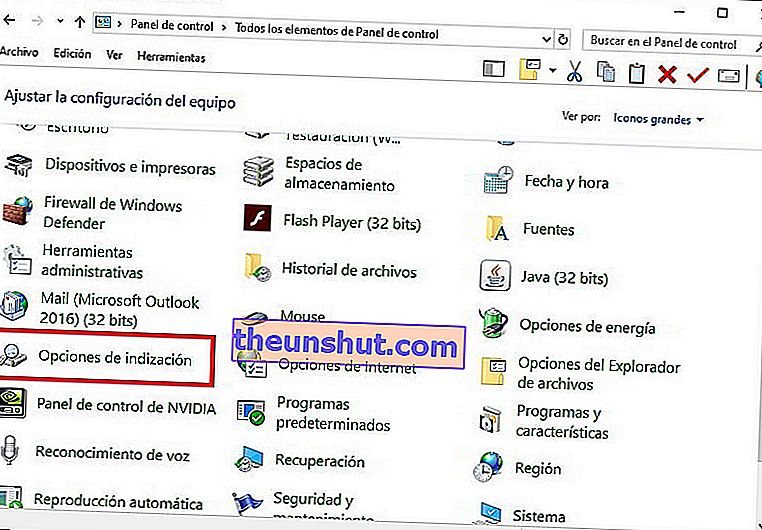
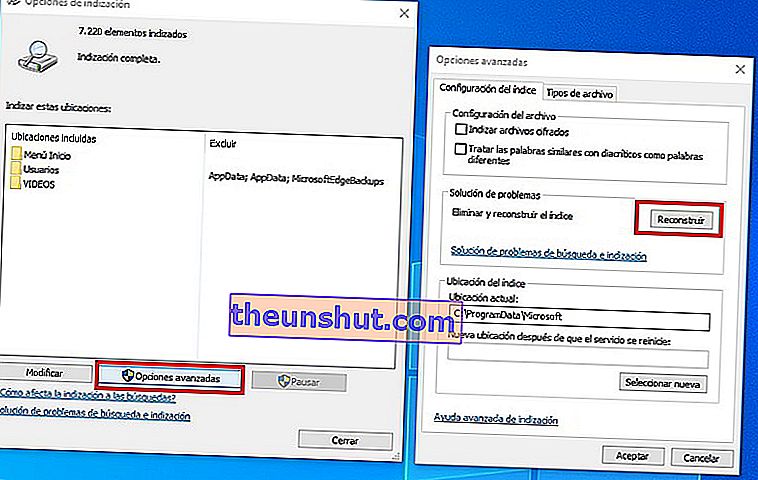
Postupak ponovne izrade može potrajati kratko , ovisno o veličini pogona i koliko je pun.
Jeste li uspjeli riješiti problem ovim koracima?
