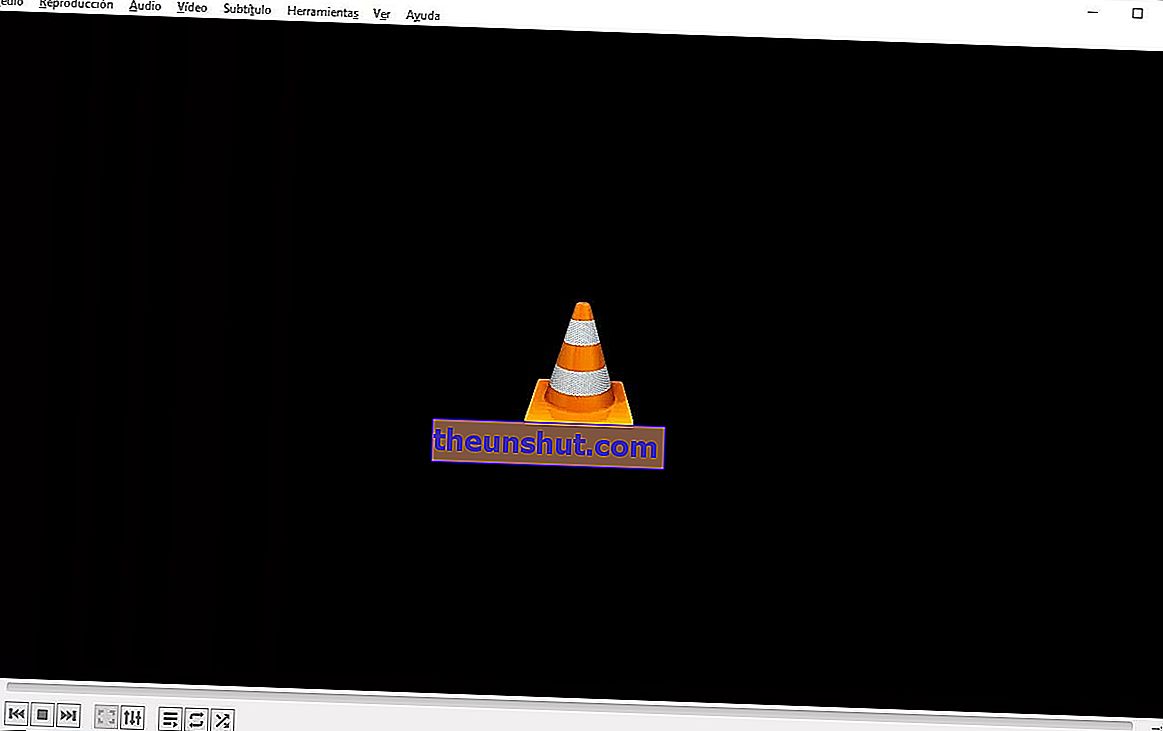
U ovom članku na vrlo jednostavan način objašnjavamo kako možete rotirati video zapis pomoću VLC Media Player-a . Na taj ćete način moći naučiti rješavati vrlo jednostavno, jedan od problema koji se danas najčešće pojavljuje s video datotekama.
Kako rotirati video za 90º pomoću VLC-a
VLC Media Player potpuno je besplatan i otvoreni izvor medija, koji je dostupan za sve glavne operativne sustave, uključujući Windows, Linux, Mac, Android i iOS. To znači da ga možete koristiti na velikom broju uređaja za okretanje videozapisa i ostavljanje savršene orijentacije. U ovom se slučaju usredotočujemo na to kako rotirati video u sustavu Windows s VLC-om.
Prvi korak koji moramo učiniti je preuzeti i instalirati VLC media player. To možemo učiniti besplatno sa službene web stranice ovog projekta.
Jednom kada je VLC Media Player instaliran, pomoću njega otvorite video koji je loše zarotiran i ono što želite rotirati kako biste ga ostavili u ispravnom položaju.

Nakon što se video otvori, idite na glavni izbornik, odaberite karticu " Alati " i kliknite opciju " Učinci i filtri ".
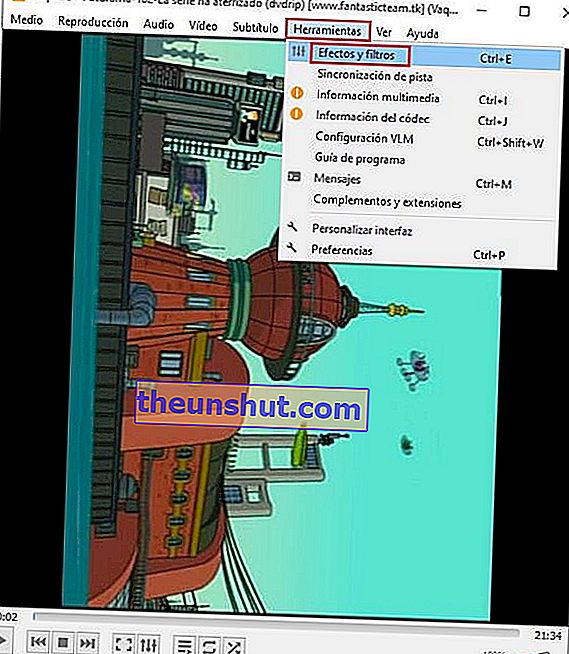
Otvorit će se novi prozor Postavke i efekti, u ovom slučaju zanima nas kartica " Video efekti " . Sada pristupite kartici " Geometrija ".
Zatim potvrdite okvir "Transformiraj da biste ga aktivirali", a zatim odaberite opciju " Rotiraj za 90 stupnjeva ". Naravno, možete odabrati i druge opcije, ovisno o tome koliko želite rotirati svoj video.
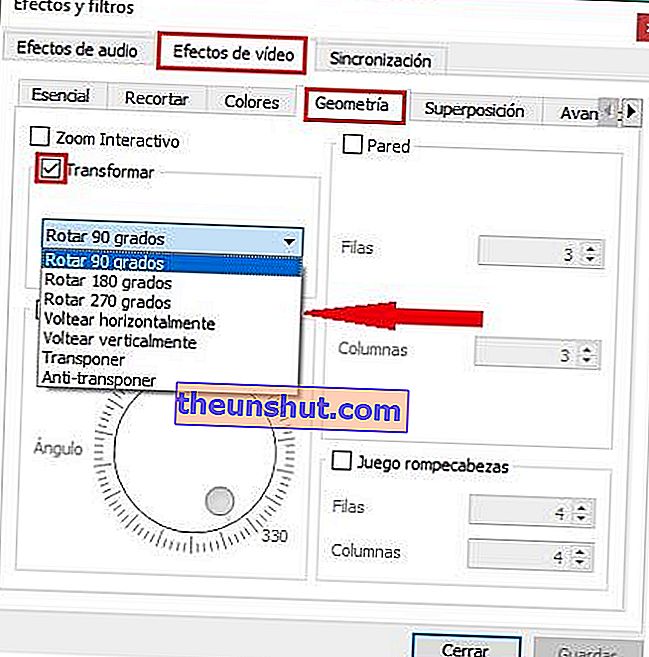
Sljedeći je korak da kliknete na " Spremi " i "Zatvori" da biste izašli iz ovog prozora s opcijama.
U ovom trenutku videozapis će biti zakrenut u odgovarajuću orijentaciju. Možete ga početi reproducirati s VLC-om kako biste provjerili je li to ispravno.
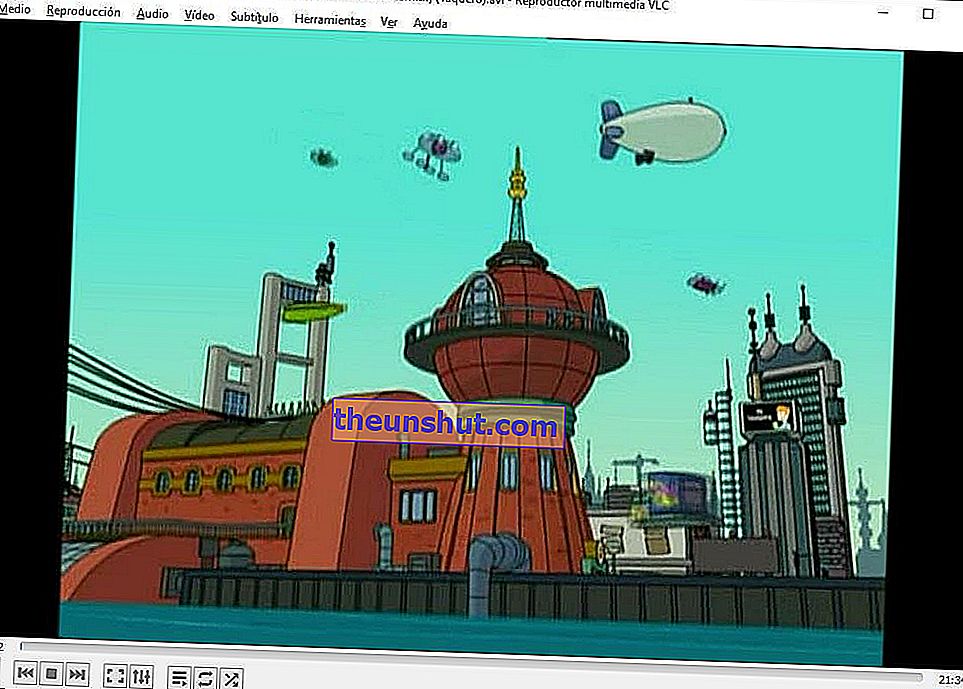
Kako spremiti rotirani videozapis pomoću VLC Media Player-a
Nakon što potvrdite da je vaš video ispravno orijentiran, vrijeme je da ga spremite kako ne biste morali svaki put ponoviti ovaj postupak.
Za to moramo slijediti nekoliko koraka. Prvo je otići na " Alati " i unijeti " Postavke ".
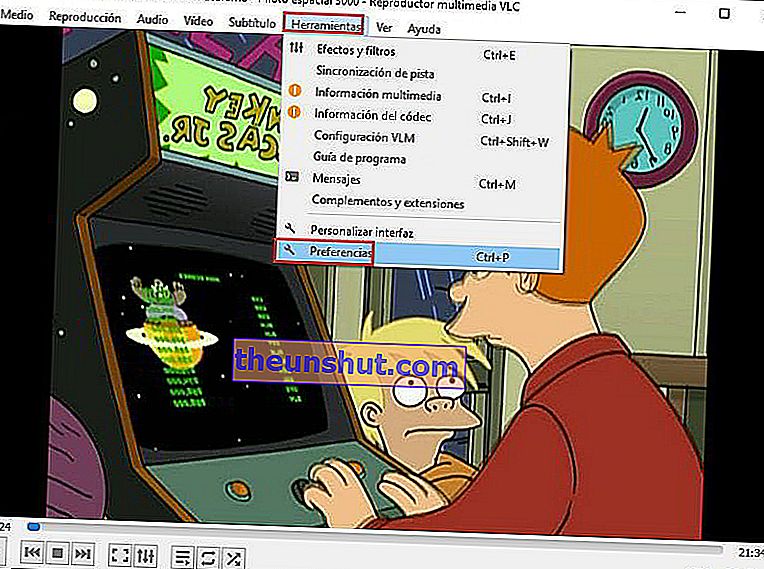
Ovo će otvoriti prozor za konfiguraciju za sve VLC module. U ovom slučaju trebamo odabrati opciju " Sve " u donjem lijevom kutu kako bismo prikazali napredne opcije.
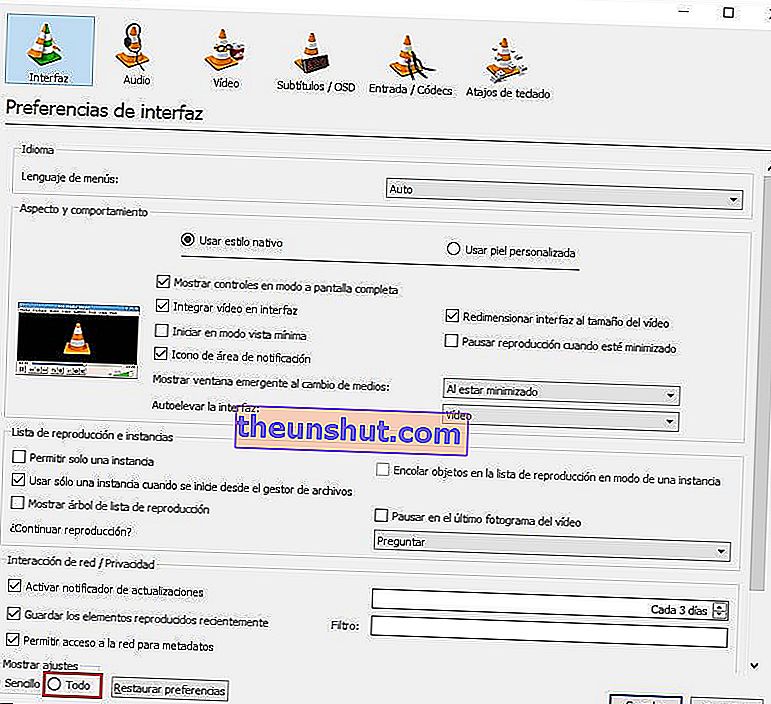
Sljedeći je korak pronaći odjeljak " Broadcast Output " na lijevoj ploči VLC-a. Kad ga pronađete, odaberite ga i unesite " Sout Broadcast ", a zatim " Transcode ".
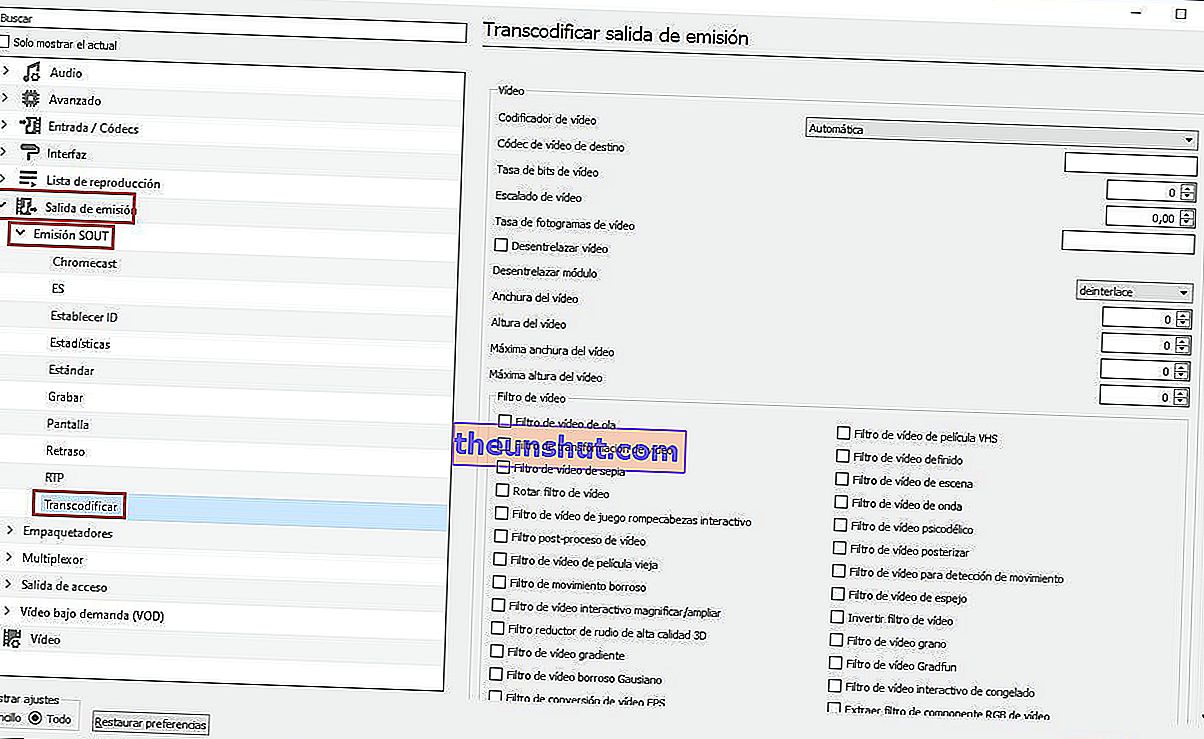
Kad uđete, odaberite kodek koji želite koristiti za spremanje videozapisa, a zatim opciju " Transformacija videozapisa " i kliknite " Spremi " da biste primijenili ove postavke.
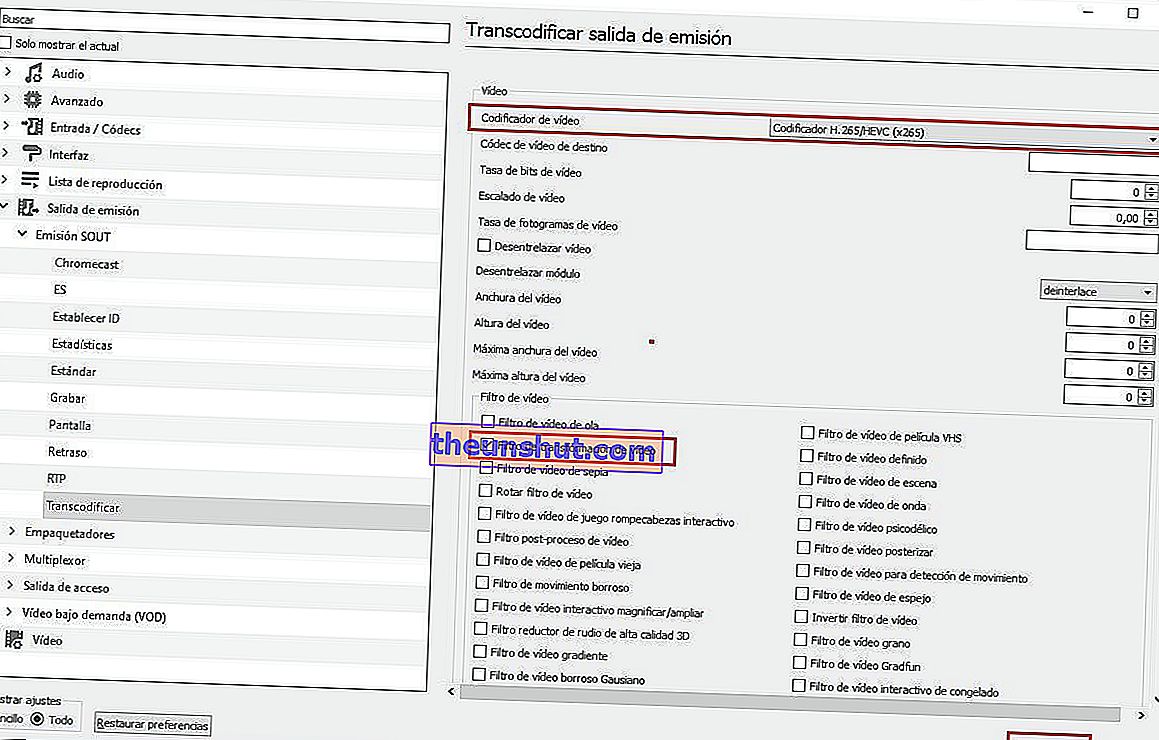
Odabir video kodeka ovisit će o specifikacijama vašeg računala, najnapredniji su H.265 i H.264, iako postupak može biti prilično spor ako vaše računalo nije jako moćno.
Sada idite na glavni izbornik i odaberite opcije " Srednje " i " Pretvori ".
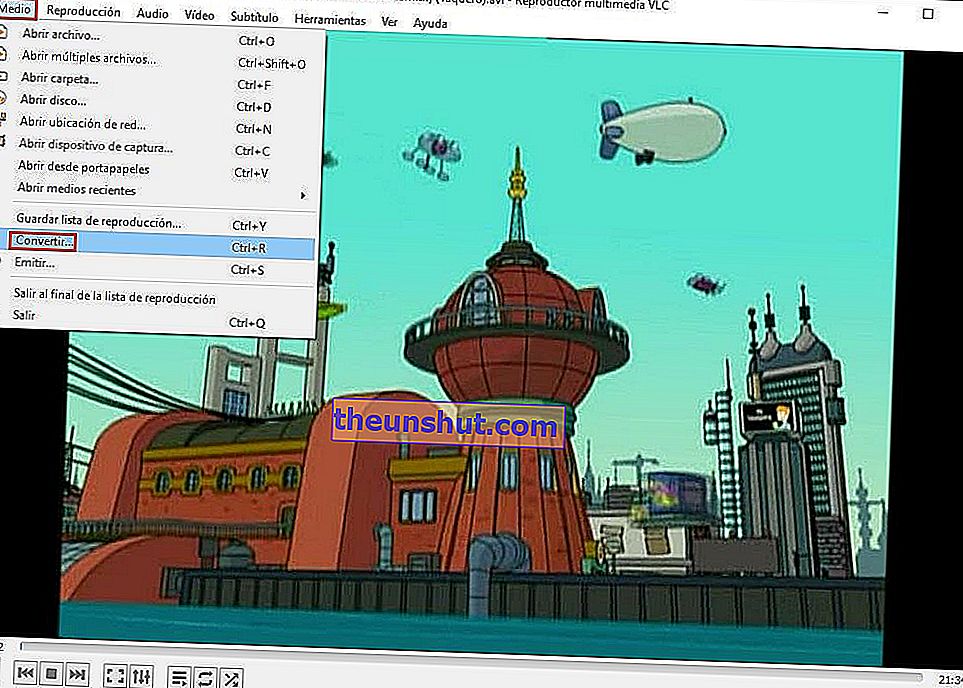
Otvorit će se novi prozor iz kojeg možete odabrati datoteku čiju smo orijentaciju korigirali prethodne korake. Nakon što ga dodate, kliknite malu strelicu gumba " Pretvori / spremi " da biste odabrali " Pretvori ".
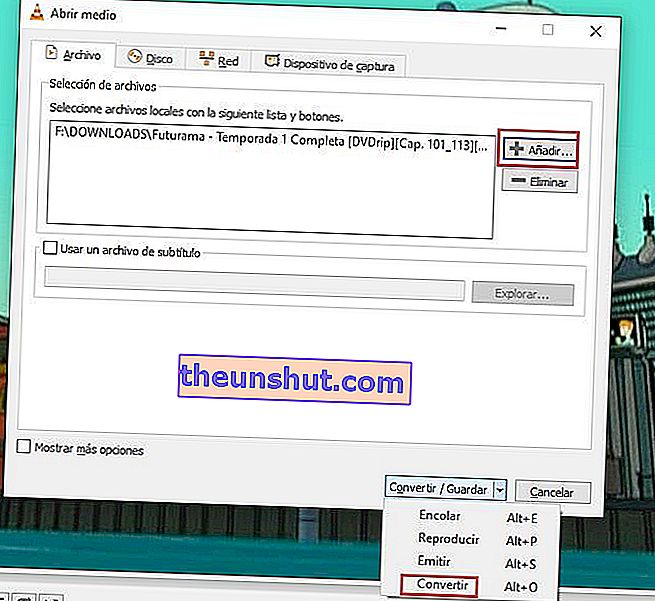
Pojavit će se novi prozor koji nudi mogućnost odabira puta na koji želite spremiti izmijenjenu datoteku. Nakon toga kliknite gumb " Start " i postupak će započeti odmah.
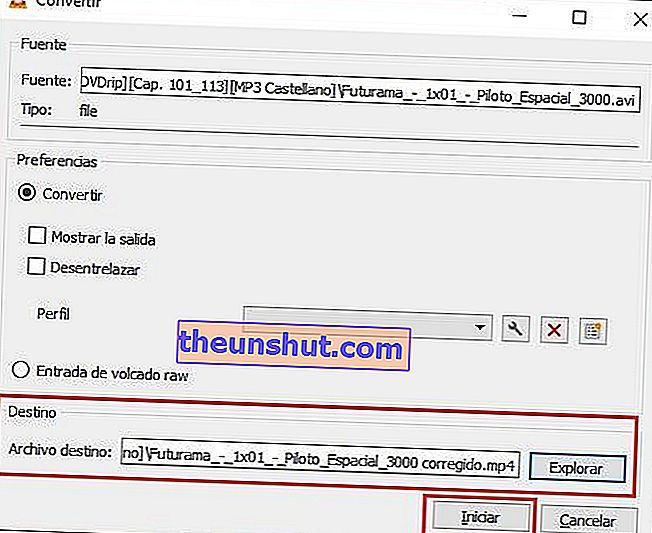
Nakon toga trebate pričekati samo nekoliko minuta da vaše računalo obavi posao, trajanje ovog postupka ovisit će o snazi vašeg računala.
