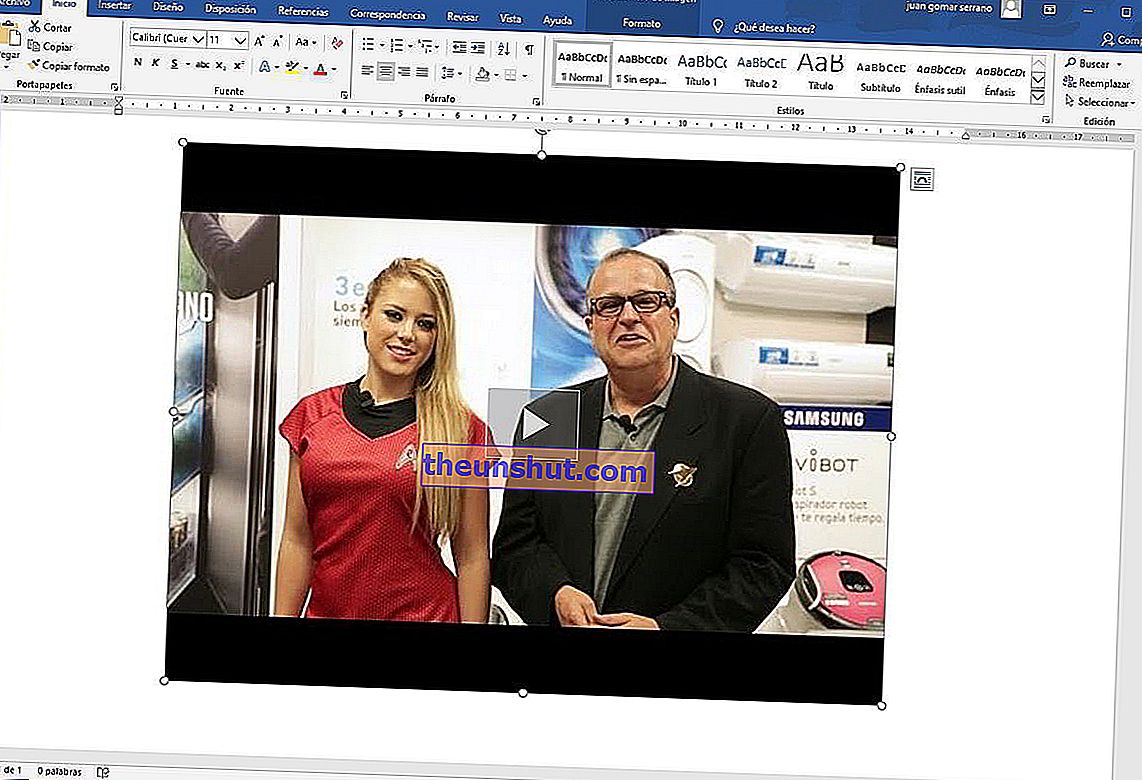
Trebate li uključiti video u Wordov dokument, ali ne znate kako to učiniti? Umetanje videozapisa u Wordove dokumente nije baš uobičajeno, ali u nekim situacijama može biti vrlo korisno. Objašnjavamo kako na razne načine možete jednostavno dodati videozapis u Wordov dokument .
Umetnite YouTube videozapise pomoću tražilice Word
Prvo što trebamo umetnuti videozapis u Wordov dokument je otvaranje datoteke s ovim poznatim procesorom teksta. Postoji nekoliko načina za umetanje videozapisa, svaki sa svojim specifičnostima koji će ga učiniti bolje prilagođenim jednoj ili drugoj situaciji upotrebe.
Prvo ćemo objasniti kako možete umetnuti videozapis s YouTubea izravno u Wordov dokument. Da biste koristili ovu funkciju, morate ući na karticu " Umetni " koju ćete pronaći na vrhu sučelja programa za obradu teksta Microsoft Word. Morat ćete kliknuti na gumb " Online Video " .
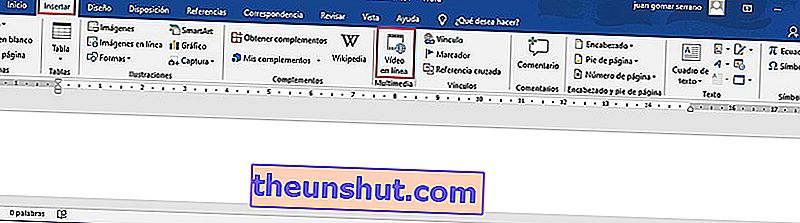
Otvorit će se novi prozor s tražilicom iz koje možete unijeti ključnu riječ koju želite koristiti za pretraživanje sadržaja na YouTubeu.

Ovo će otvoriti popis svih videozapisa koji su pronađeni i koji odgovaraju pojmu za pretraživanje koji ste unijeli. Moguće je da vam ovaj alat ne dopušta umetanje nekih videozapisa zaštićenih autorskim pravima .
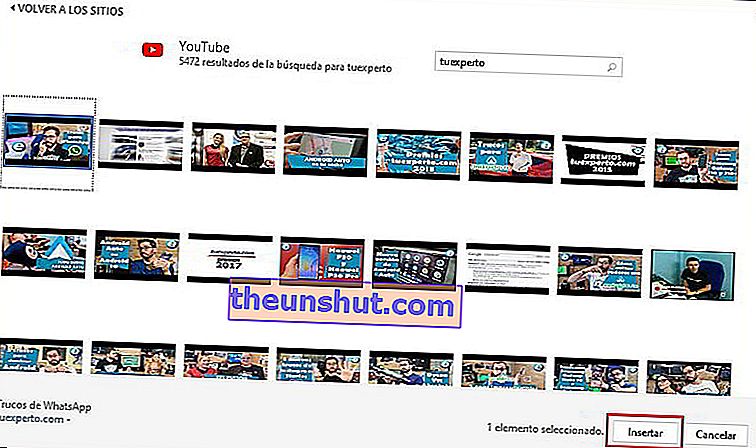
Nakon što umetnete videozapis u Wordov dokument, pomoću gumba "Reproduciraj" započnite reprodukciju sadržaja. Videozapis će se ponašati kao da je slika , pa pomoću gumba oko rubova možete prilagoditi njegovu veličinu.
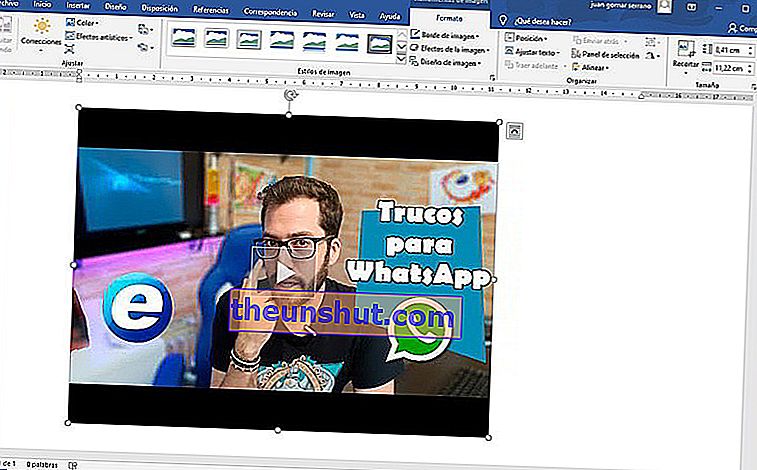
Umetnite videozapise s bilo koje platforme s kodom
Postoji drugi način za umetanje videozapisa u Word, koji će nam omogućiti da zaobiđemo ograničenje zaštićenog sadržaja koje smo gore spomenuli. Još jedna prednost ove tehnike je što možemo koristiti videozapise s različitih platformi, ne samo s YouTubea.
U ovom slučaju trebat ćemo dobiti URL videozapisa koji želimo umetnuti, što možemo vrlo lako učiniti s trake za pretraživanje omiljenog web preglednika.
Morao sam već dobiti URL videozapisa koji želimo umetnuti, moramo pristupiti alatu "Online Video" koji smo ranije koristili.

U ovom ćemo slučaju koristiti funkciju koja nam omogućuje umetanje video zapisa pomoću koda. Moramo samo zalijepiti URL videozapisa koji želimo umetnuti.
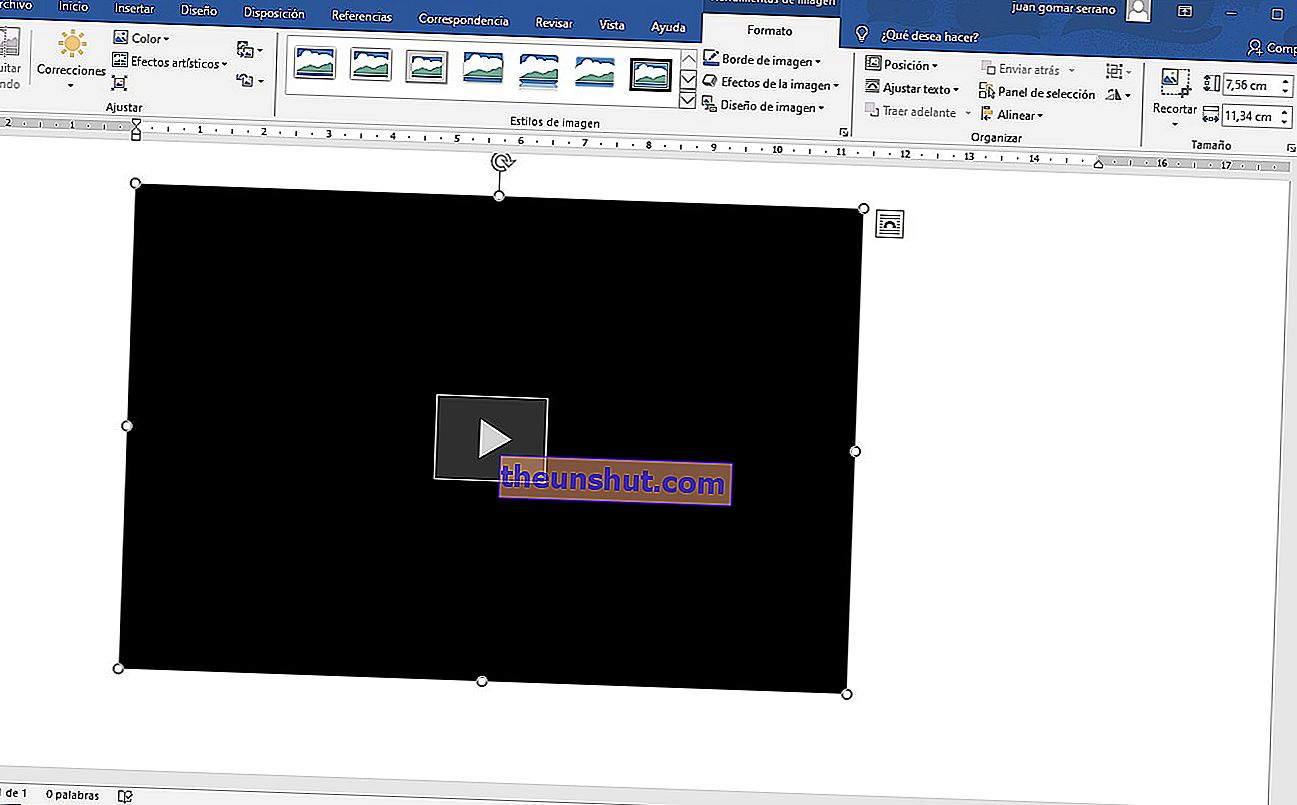
Umetnite video s našeg računala
I dalje vidimo druge načine koje nam Word nudi za umetanje videozapisa u tekstualni dokument. U ovom ćemo slučaju dodati našem dokumentu jedan od videozapisa koji smo pohranili na tvrdi disk našeg računala.
Da bismo to učinili, moramo otići na karticu " Umetni " i odabrati gumb " Objekt ".

Na taj će se način otvoriti novi prozor koji će nam ponuditi nekoliko mogućnosti, a ona koja nas u ovom slučaju zanima je " Stvori iz datoteke ". Kliknemo ovu opciju i otvorit će se tražilica pomoću koje možemo locirati videozapis koji smo pohranili na tvrdi disk računala.
Možemo upotrijebiti opciju " Link to file " da bismo dodali videozapis u Wordov dokument, tako da ga ne morate svaki put čitati s tvrdog diska, što je vrlo korisno ako ćemo datoteku dijeliti.
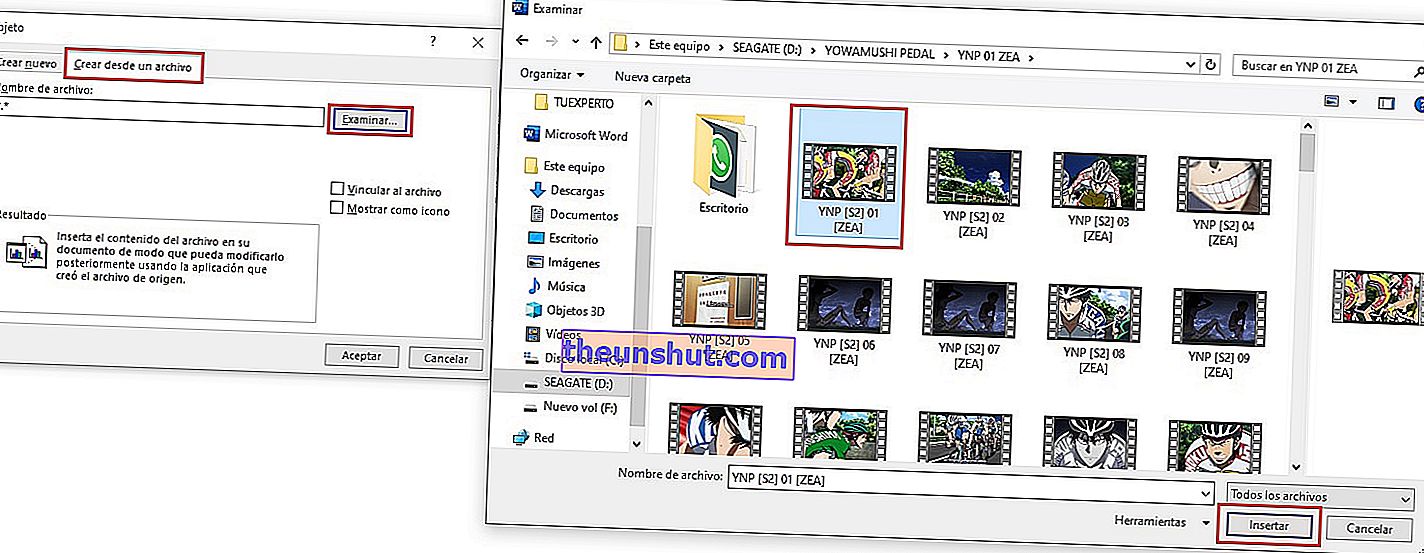
Na taj se način video zapis ubacuje u Word dokument kao ikona, ako kliknemo na njega, odmah će se početi reproducirati.
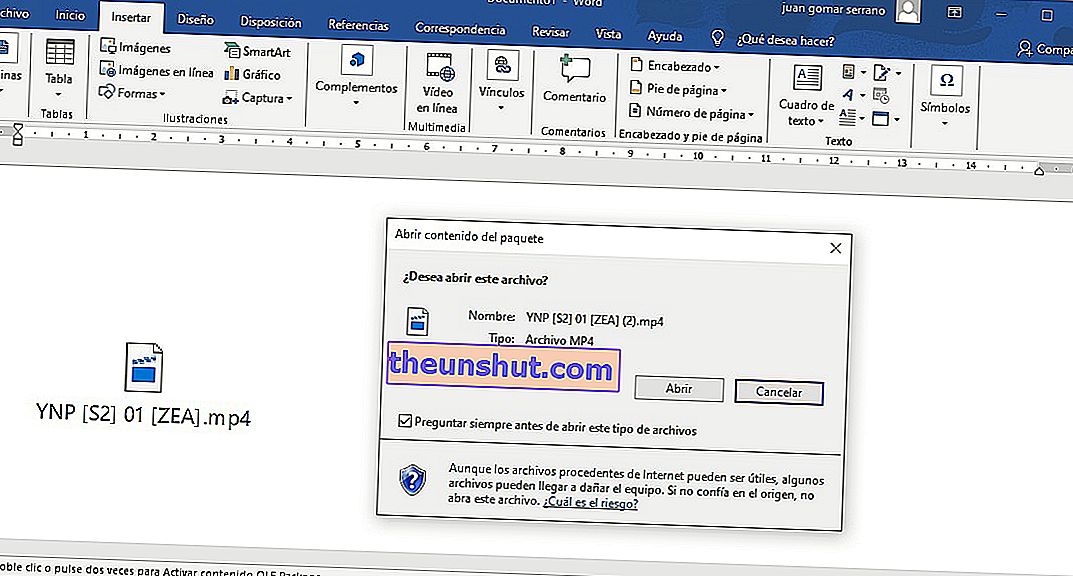
Ovo su glavni načini za dodavanje videozapisa u Wordov dokument, nadamo se da će vam biti vrlo koristan.
