
Današnji operativni sustavi postali su vrlo složeni, uključujući velik broj elemenata koji mogu propasti ako nisu ispravno konfigurirani. Danas objašnjavamo najjednostavnije trikove kojima možete pokušati riješiti problem nedostatka zvuka na računalu. Sve to na vrlo jednostavan način i bez trošenja novca.
Provjerite veze
Prvi korak koji biste trebali poduzeti ako imate problema sa zvukom u sustavu Windows 10 jest provjera jeste li pravilno povezali zvučnike ili slušalice . U slučaju zvučnih uređaja koji se temelje na USB povezivanju, jednostavno je poput povezivanja s jednim od ovih priključaka na računalu, pa u ovom slučaju ne bi trebalo biti problema.
Umjesto toga, uz analogne zvučnike i slušalice pronaći ćemo priključak za priključak od 3,5 mm. Računala obično imaju nekoliko konektora na koje možemo spojiti ovaj 3,5 mm kabel, tako da moramo biti sigurni da smo ga postavili na pravo mjesto.
Analogni mikrofoni također koriste priključak za priključak od 3,5 mm , pa prvo što trebate učiniti jest provjeriti niste li svoje slušalice ili zvučnike spojili na priključak za mikrofon na računalu.

U slučaju da imate zvučnu karticu 5.1 ili 7.1, vidjet ćete mnoštvo konektora od 3,5 mm. Ako slušalice koristite za stereo zvučnike, morat ćete ih spojiti na zeleni priključak.

Provjerite odabrani audio uređaj
Sljedeći korak koji biste trebali poduzeti ako zvuk ne radi na vašem računalu sa sustavom Windows 10 jest provjera je li odabran ispravan zvučni uređaj .
Obično sve matične ploče računala imaju integrirani zvučni sustav, grafičke kartice imaju i svoj zvučni sustav koji radi putem HDMI kabela koji se koristi za povezivanje računala s monitorom. Također, ako koristite slušalice ili zvučnike, na računalu ćete imati treći zvučni uređaj.
Odabir pogrešnog uređaja može učiniti da ništa ne čujete , iako će sve funkcionirati savršeno. Jednostavno se može dogoditi da računalo pokušava poslati zvuk na vaš monitor, a vi čekate da ga čujete kroz zvučnike ili slušalice.
Odabrani audio uređaj u sustavu Windows 10 možete promijeniti na vrlo jednostavan način pomoću ikone zvuka koju ćete pronaći na programskoj traci operativnog sustava.
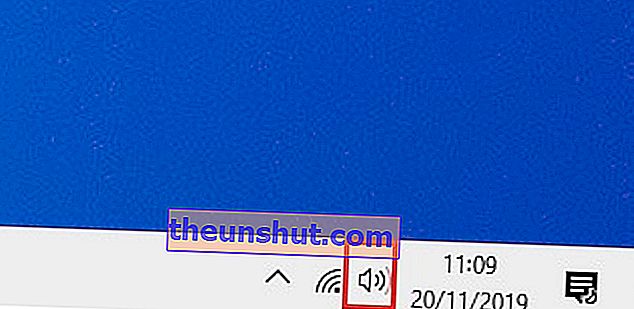
Kliknite ovu ikonu, a zatim ponovo kliknite padajući izbornik da biste vidjeli sve zvučne uređaje koje ste instalirali na računalo.
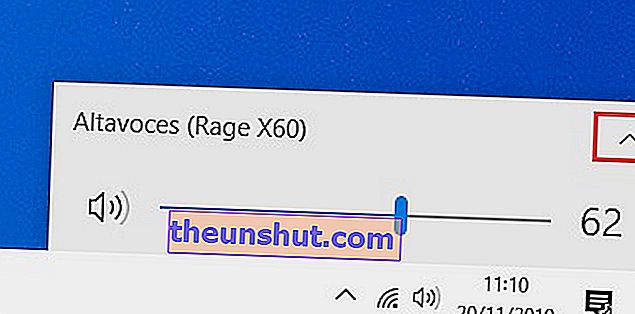
Nakon toga morate samo odabrati ispravan uređaj . Ako želite slušati zvuk kroz slušalice, odaberite slušalice, ako želite da se čuje putem monitora, odaberite monitor i na kraju, ako želite koristiti zvučne konektore na matičnoj ploči ili kućištu računala, morate odabrati sustav zvuk ugrađen u matičnu ploču.
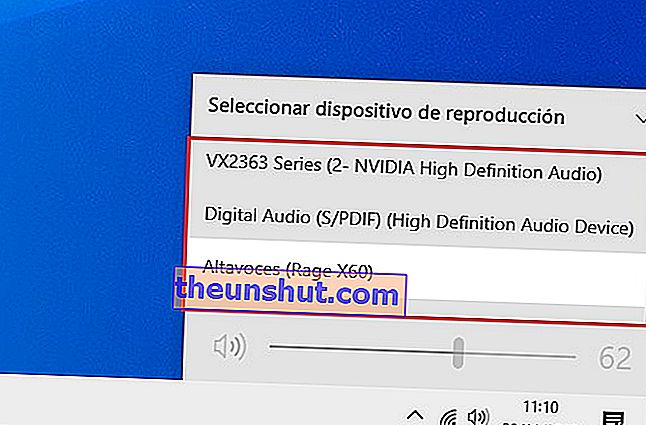
Ažurirajte Windows 10
Velika ažuriranja sustava Windows 10 svojim su korisnicima donijela dosta problema, pa ne možemo isključiti da upravo novo ažuriranje operativnog sustava uzrokuje probleme sa zvukom.
Dostupnost novih ažuriranja za Windows 10 možete provjeriti na vrlo jednostavan način putem alata Windows Update koji se nalazi u izborniku postavki koji je uključen u sustav Windows 10.
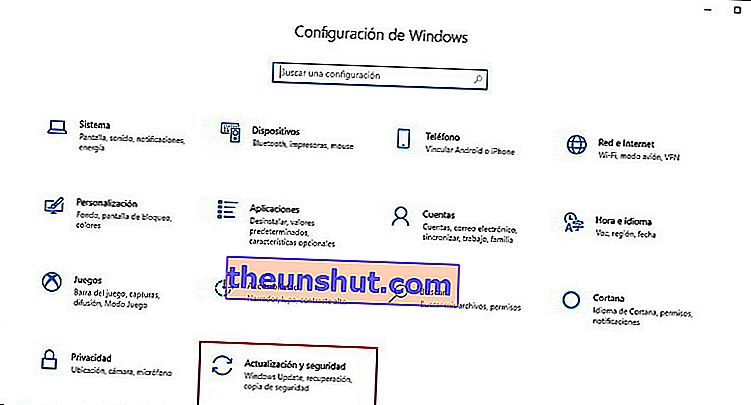
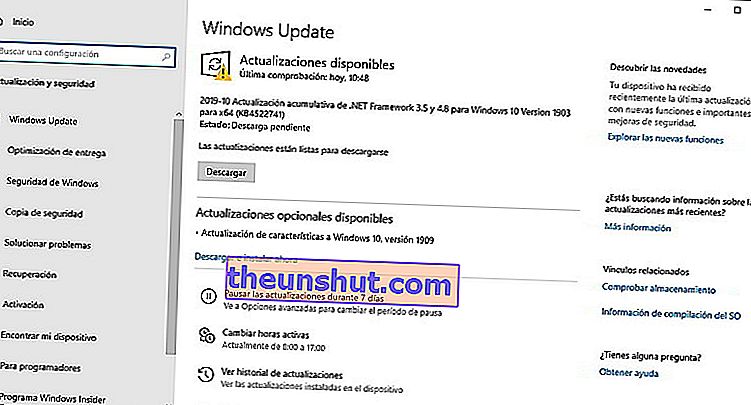
Dok nismo završili članak o tome kako riješiti glavne probleme sa zvukom u sustavu Windows 10, nadamo se da će vam biti vrlo koristan.
