
Volimo fotografirati svojim mobitelom. Iskoristimo gotovo svaki izgovor da sve fotografiramo i, naravno, da ih pokažemo svijetu. Ali ne posjedujemo svi potrebne fotografske vještine za snimanje dobrih snimaka (i ne govorimo o tome da držimo mirnu ruku). Uobičajeno je da mobiteli uključuju filtre za povećanje kvalitete i atraktivnosti izvorne slike, ali što radimo sa fotografijama koje smo snimili prethodnim telefonima ili kamerama i koje spremamo na računalo? Ne preostaje drugo nego otići u programe za retuširanje fotografija. Razgovor o uređivanju slika govori o Photoshopu i GIMP-u , ali nemojmo biti lijeni , jer je poboljšanje fotografije puno lakše nego što se čini . Facebook i Instagram možda se već tresu.
Poboljšajte kvalitetu slike pomoću Photoshopa
Najčešće je da mnoge fotografije koje spremimo imaju lošu boju i prilično ravan kontrast, donekle su klimave ili sadrže malo svjetlosti. Kad je riječ o poboljšanju fotografije pomoću Photoshopa, usredotočit ćemo se na ove aspekte kako bismo slici unijeli više života. Prva stvar je uvoz fotografije koju želimo retuširati. Možemo ga otvoriti od samog Photoshop ili desnim klikom na sliku i ide na Otvori s ... opcija .
Automatske postavke su vaši prijatelji ...
Programi za obradu slika i retuširanje rade sa slojevima. Na taj se način sve radnje koje radimo razdvajaju odvojeno i uvijek imamo mogućnost povratka na izvornu fotografiju. Kada otvorite sliku, ona se automatski postavlja na prvi sloj, nazvan Pozadina . Sada duplicirati layer po pravu - klikom na nju ili pritiskom na Ctrl + J . Radit ćemo na ovom dupliciranom sloju, sloju 1 .

Postoji jednostavna i brza opcija za poboljšanje fotografije bez da nam previše komplicirate život. To je nešto slično dodirnim alatima mobitela. Unutar slike poglavlju , nalazimo automatske alate izravnanja za ton, boja i kontrasta . Obavezno odaberemo Layer 1 i testiramo.
... Ali ručno poboljšavanje fotografije uvijek je bolje
Automatska podešavanja Photoshopa su snažna. Međutim, kvalitetu fotografije možemo još više povećati ako to radimo ručno .
Kad fotografirate neprofesionalnim fotoaparatom, normalno je da rubovi i obrisi slike izgledaju mutno. U ovom je slučaju prikladno povećati fokus. Da bismo to učinili, idemo na alatnu traku i kliknite Filter> Focus> Unsharp Mask . Otvorit će se prozor za pregled kako bi se vidjelo kako se primjenjuje izoštravanje. U polje Količina unosimo vrijednost maske koja će ovisiti o kvaliteti i razlučivosti slike. Za mekši ili agresivniji pristup dodijeljujemo vrijednost između 10% i 40%. Polje radijusa postavili smo na 20, a Threshold smo ostavili na nulu.
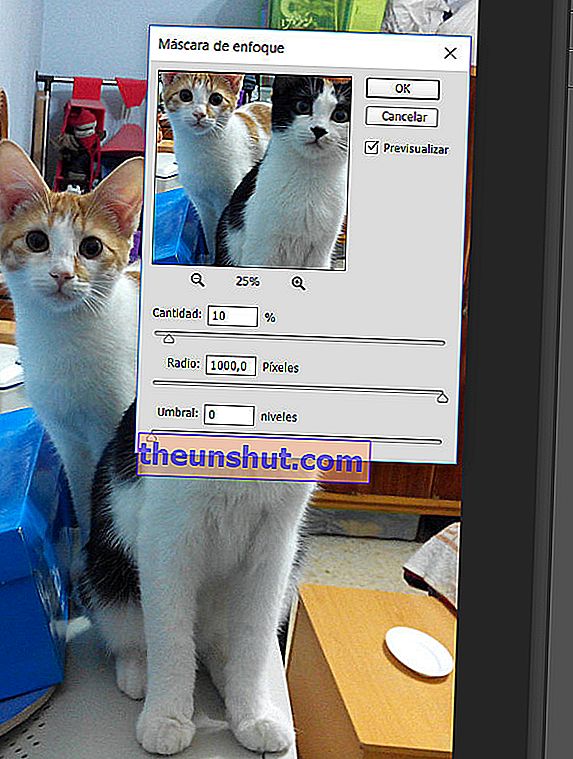
Slika će biti u boljem fokusu i dobit će malo svjetline i kontrasta. Možete prilagoditi parametre po ukusu, ali morate biti oprezni. Primjena previše oštre maske uvest će puno šuma (zrnasta slika) u područja s većim kontrastom.
Boje oživljavaju
Sljedeće što ćemo učiniti je otići na Filter> Other> High Pass . Unutar polja Radius postavili smo 40,0. Nakon pritiska na OK idemo na padajući izbornik načina rada slojeva, koji se nalazi odmah iznad popisa slojeva. Otvaramo padajući izbornik i prelazimo iz normalne (zadani način rada sloja) u soft light . Porast svjetline, definicije i kvalitete na slici sada je izuzetan . Možemo se usporediti s izvornom slikom klikom na ikonu u obliku oka da sakrijemo ili prikažemo Layer 1.
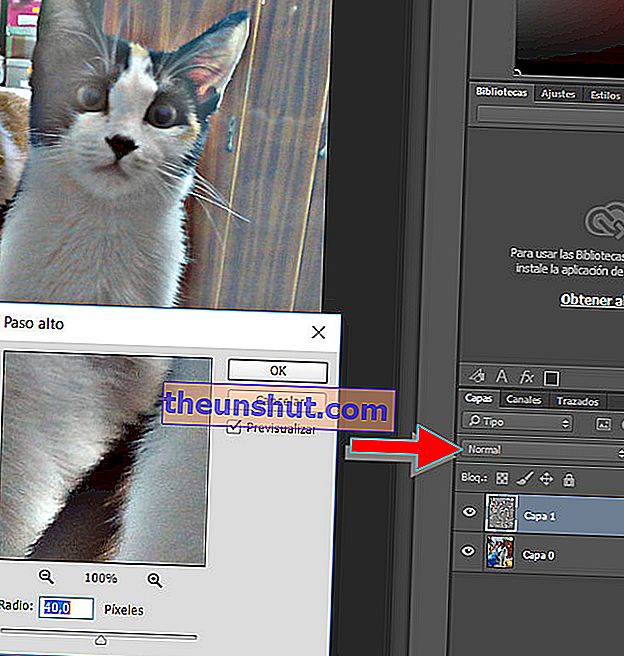
Ova posljednja operacija mogla bi stvoriti laganu svjetleću aureolu oko fotografiranih objekata. Obično je prilično atraktivan, ali rezultat nam se možda neće svidjeti. U tom slučaju, pokušajmo modificirati intenzitet boja . Idemo na Slika> Podešavanja> Krivulje . Kontrastu slike dodajemo podizanjem gornjeg dijela krivulje i spuštanjem donjeg dijela. Što je zavoj strmiji, dodaje se više kontrasta, što bi moglo biti previše agresivno. Na kraju kliknemo na Slika> Prilagođavanja> Nijansa / zasićenost . Povećamo zasićenost prema ukusu (idealno je dvije ili tri točke) i kliknite U redu .
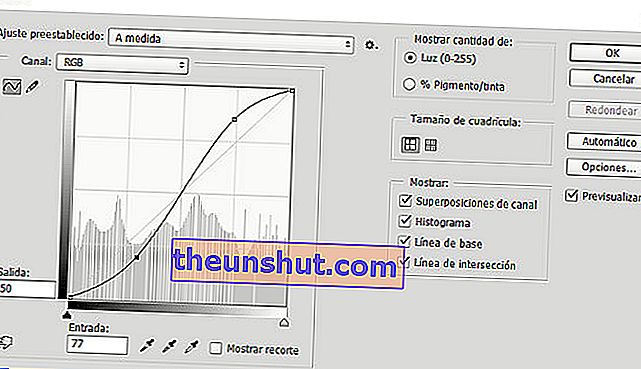
Za kraj svoju fotografiju spremamo s opcijom Izvoz . Odabiremo format (primjerice naš stari prijatelj JPG), dodijelimo ime i to je to.

Poboljšajte kvalitetu slike pomoću GIMP-a
Ako nemate sreće (ili novca) da posjedujete Photoshop licencu, postoji mogućnost GIMP ( GNU Image Manipulation Program ). Neka vas ne zavara njegov status besplatnog i besplatnog programa. U stručnim rukama GIMP je sposoban donijeti impresivne rezultate profesionalne kvalitete . Osim toga, to nije neki nevjerojatan memorijski sjaj poput Adobe softvera. GIMP je moćan program, ali vrlo lagan. Prednosti besplatnog softvera.
Općenito govoreći, GIMP je vrlo sličan Photoshopu. Alati su međusobno vrlo slični, a ponekad se čak nazivaju i na isti način. Iz tog je razloga savršeno moguće primijeniti u GIMP postupak za poboljšanje fotografija koje smo slijedili s Photoshopom . Međutim, postoje stvari koje puno bolje rade u softveru GNU Project.
GIMP ima vlastito oružje za poboljšanje kvalitete fotografije
Za početak otvaramo sliku koju želimo uljepšati GIMP-om. Kopiramo pozadinski sloj desnom tipkom miša i odabiremo Duplicate Layer . Dalje, poboljšavamo fokus. Ovdje potražite masku zamućivanja , a ne Photoshopovu oštru masku. Nalazi se u odjeljku Filteri> Poboljšavanje> Maska zamućenja . Primjenom zadanih vrijednosti primijetit ćemo poboljšanje kontura. Možete više požuriti iskušavajući varijacije, ali upamtite: nemojte poludjeti. Previše maske unosi puno buke na fotografiji.
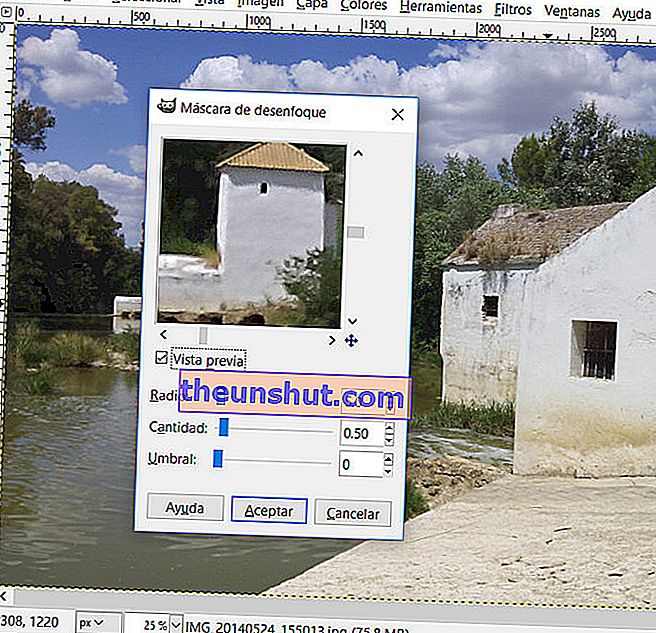
Sada idemo na izbornik Boje i kliknite na Razine . Prvo kliknite Auto . Na taj se način razine boja automatski podešavaju , ali moguće je još poboljšati kvalitetu fotografije. Kliknemo kapicu na lijevoj strani i odaberemo najcrnju ili najtamniju točku koju možemo pronaći na fotografiji. Ponavljamo operaciju kapicom na desnoj strani, ali sada ćemo potražiti najbjelju ili najsvjetliju točku na fotografiji. Na taj način definiramo tonove boja na našoj slici, tako da GIMP optimizira rad prilagodbe.
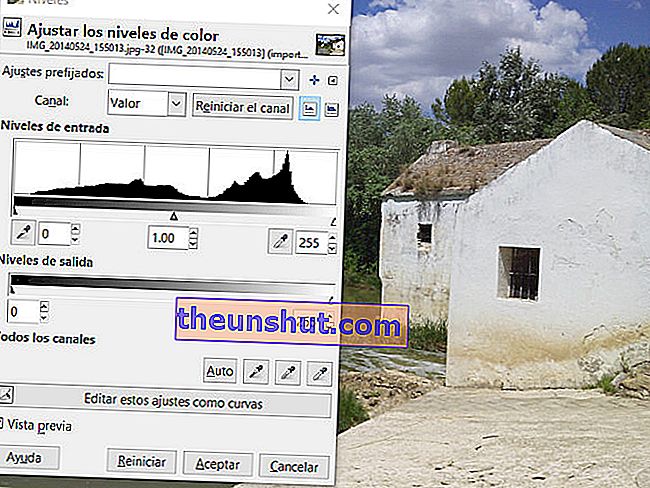
Dobro uklapanje poboljšava ljepotu fotografije
Vrijeme je za izjednačavanje boje. Da bismo to učinili, otvorimo Boje> Automatski> Izjednači . Ako kontrast poraste ili boje postanu malo čudne, ne dopustite da se alarmi isključe . Otvaramo padajući izbornik iznad popisa slojeva i mijenjamo način miješanja iz Normalno u Soft Lightness . Zatim mijenjamo neprozirnost sloja. Da bismo to učinili, pomičemo marker dok ne dobijemo rezultat koji nam se najviše sviđa. Ako nam je izjednačavanje dalo veliki kontrast, postavili smo ga na 30-35%. Ako je kontrast slabije izražen, neprozirnost postavljamo na 70-75%. Prije i poslije posla možemo provjeriti klikom na ikonu oka kako bismo sakrili ili otkrili duplicirani sloj.
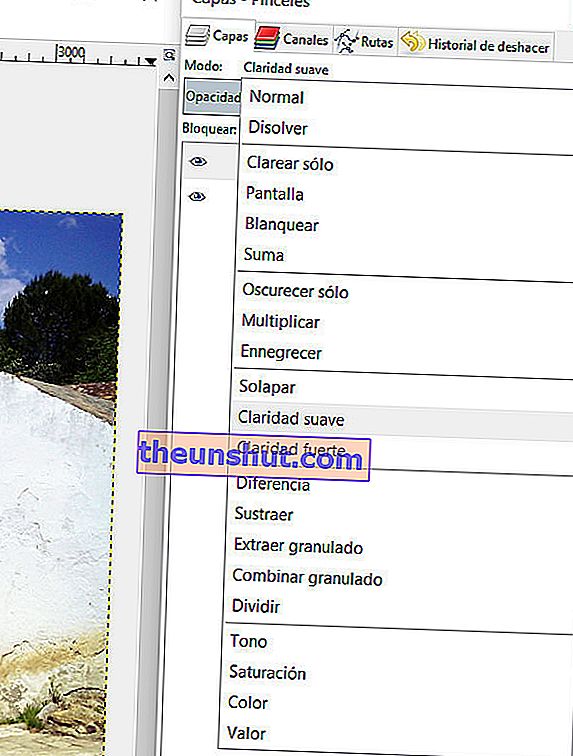
I dalje se možemo još malo igrati s razinama. Idemo, naravno, na Boje> Svjetlina i kontrast . Ovdje vrijednosti svjetline i kontrasta možemo mijenjati numerički, u obliku razina ili u obliku krivulje. Svako područje krivulje mora se uzeti u obzir prema razini zasjenjenosti koja se odražava na donjoj traci. Što dalje lijevo, djelovat ćemo na tamnije tonove, a dalje desno, na svjetlije. Treba imati na umu da dok krivulju radimo strmije, unosimo više kontrasta . Stoga, više buke.
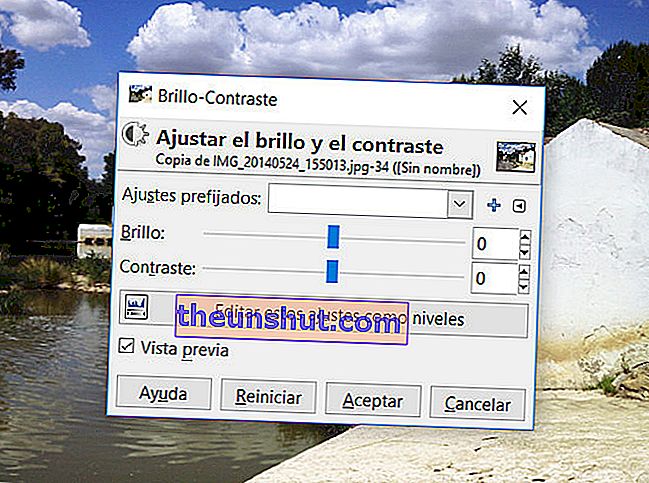
Retuširanje fotografija završavamo odlaskom na Datoteka> Izvoz . Odabiremo JPG, PNG format ili onaj koji nam najviše odgovara i to je to. Život se vratio u naš krajolik .

Poboljšajte kvalitetu fotografije na Internetu
Plašite li se još uvijek programa za uređivanje slika, ali na računalu i dalje imate fotografije koje želite uljepšati? Nema problema, postoje web rješenja koja vam omogućuju povećanje kvalitete vaših uspomena. Glavna prednost je ta što vam samo za pregled vaših fotografija treba preglednik poput Firefoxa ili Chromea . Međutim, glavni je nedostatak taj što su najmoćniji efekti i filtri obično u premium programu. Ako želite uživati u svim pogodnostima, ne preostaje vam ništa drugo nego otići na blagajnu. Srećom, naknadama se vrlo može upravljati.
Fotor
Fotor je 100% mrežni dizajn fotografija i uređivač slika. Način rada vrlo je intuitivan, a Fotor korake vodi jasnim uputstvom. Ima izvanrednu prednost, a ta je da radi s HTML5. Jednostavno morate prenijeti fotografiju s računala i istraživati je na različitim karticama. Osnovne opcije kontroliraju razinu boje, nijanse ili zasićenosti, rotiraju ili obrezuju fotografiju, izrađuju vinjetu i još mnogo toga. Unutar "Effects" pronalazimo različite Fotor filtre za pomlađivanje (ili starenje) naših slika . U slučaju portreta i fotografija ljudi, morate raditi s karticom "Ljepota".
Nažalost, besplatne mogućnosti su vrlo ograničene . Sve u svemu, sasvim je moguće da ćete pronaći filtar koji odgovara onome što tražite.

Pixlr express
Ime Pixlr vam zvuči poznato, zar ne? Pa, ima web verziju, Pixlr Express. Ne radi u HTML5 kao Fotor (šteta), a povrh toga je na engleskom. Ali, zauzvrat, daje veću slobodu. Možemo raditi sa fotografijama spremljenim na računalu, kao i sa onima koje u tom trenutku snimimo putem web kamere .
Pixlr Express omogućuje nam izvršavanje osnovnih operacija s našim fotografijama izravno iz web preglednika. Obrežite, zakrenite, prilagodite svjetlinu i kontrast, dodajte tekst, pridružite više slika, dodijelite pozadinu i još mnogo toga. Gumb "Učinak" otkriva širok spektar alata za poboljšanje ljepote naših fotografija , pa čak i stvaranje kompozicija u boji dostojnih samog Andyja Warhola.
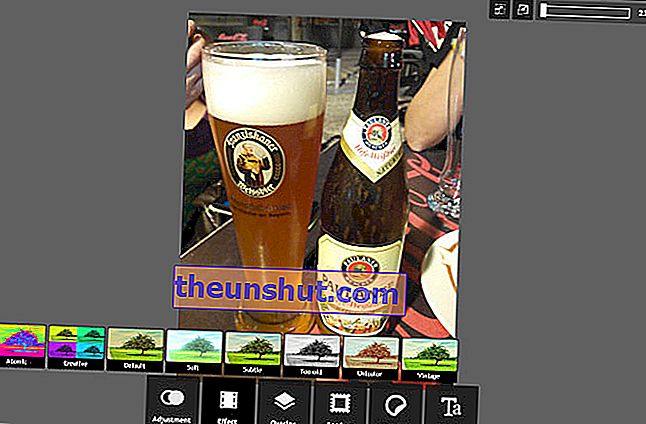
Poboljšanje kvalitete fotografija koje smo svojevremeno snimili stvar je samo nekoliko klikova, a rezultati su očiti. Izgubite strah od programa za uređivanje slika. Ako se mučite s Adobe Photoshopom (vi ili vaš novčanik), otkrijte snagu besplatnog softvera s GIMP-om. Ili idite na Internet, iz Firefoxa možete sve. Više nemate izgovor za ponovno slanje neopisive sive fotografije na Facebook.
