
Kao i svaki flash memorijski pogon, mikro SD i SD kartice imaju maksimalan broj ciklusa čitanja i pisanja. To je razlog zašto memorijske kartice prestaju raditi nakon određenog vremenskog razdoblja, što može biti i do nekoliko godina ako je dotična kartica kvalitetna. Kao i prije nekoliko tjedana s tvrdim diskovima, i ovaj put ćemo vas naučiti kako oporaviti oštećenu SD karticu ako je sustav ne prepozna pravilno .
Idite na naredbu CHKDSK da biste popravili SD karticu bez gubitka datoteka
Već smo vam puno puta govorili o CHKDSK. Predmetni se alat koristi za popravak vanjskih pogona i, općenito, datotečnih sustava koji su oštećeni. Pokretanje ovog alata jednostavno je kao i pristup aplikaciji Windows Command Prompt s administratorskim privilegijama koje možemo pronaći upisivanjem istog imena u Start.
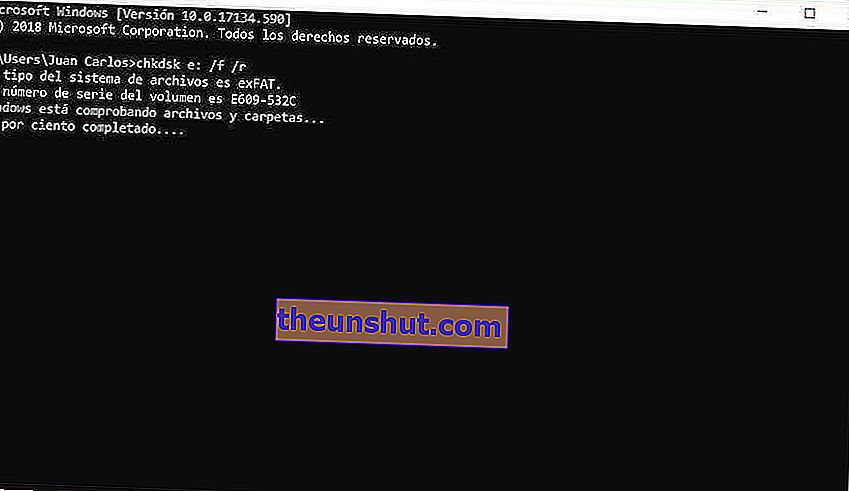
Zatim ćemo u naredbeni prozor unijeti sljedeću naredbu:
- chkdsk x: (gdje je x slovo pogona koje odgovara našoj SD kartici i koje možemo pronaći na ovom računalu ili u Disk Manageru)
Nakon što provjerite ima li jedinica pogrešaka, unijet ćemo sljedeću naredbu:
- chkdsk x: / f (gdje je x pogonsko slovo SD-a)
Konačno, program će popraviti karticu restrukturiranjem stabla datoteka i oštećenih sektora. Kada je postupak završen, u naredbeni ćemo prozor napisati 'izlaz' i ponovo ćemo umetnuti karticu u opremu.
Ili na DiskPart za formatiranje oštećene SD kartice
U slučaju da CHDSK nije stupio na snagu, možemo iskušati sreću s drugom naredbom unutar CMD-a koja se naziva DiskPart, alatom koji nam omogućuje forsiranje formata pogona kada ga Windows ne prepoznaje .
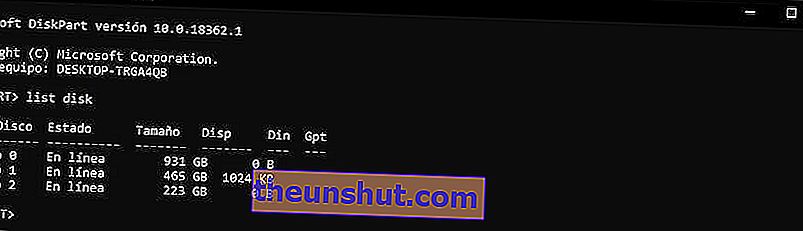
Pristup DiskPartu jednostavan je poput upisivanja "diskpart" na istom naredbenom stroju. Da bismo vidjeli potpuni popis umetnutih jedinica, unijet ćemo sljedeću naredbu:
- popis diskova
Kada provjerimo broj koji odgovara SD kartici koju želimo formatirati, unijet ćemo sljedeće naredbe:
- stvoriti particiju primarno
- odaberite particiju N (gdje je N broj pogona koji želimo formatirati)
- aktivan
- format fs = ntfs (ntfs možemo promijeniti u bilo koji format kompatibilan sa sustavom Windows, poput exFAT ili FAT32)
Konačno, program će prijeći na SD format s tipom sustava koji smo naznačili.
Koristite Windows Disk Manager
Stari poznanik od Windowsa je Windows. Za razliku od tradicionalnog Windows pretraživača datoteka, System Disk Manager može prepoznati bilo koji pogon umetnut u računalo .
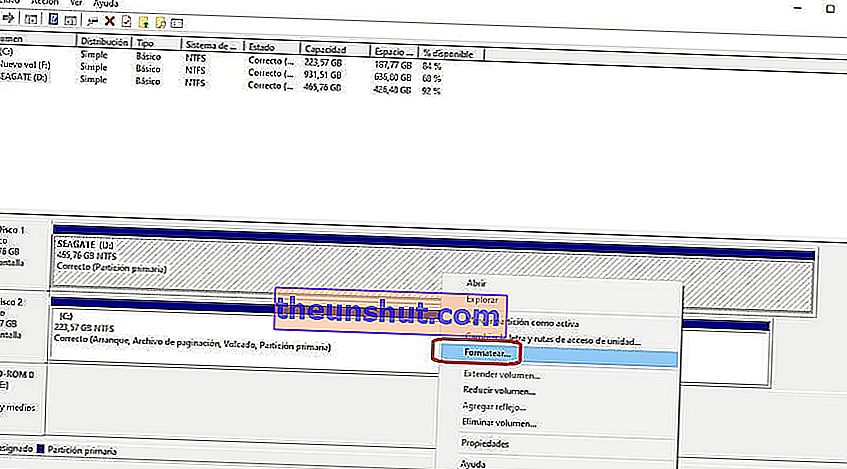
Tome možemo pristupiti tako da utipkate Administrator diska u traku za pretraživanje sustava Windows , a kada se pojavi glavni prozor programa, postupak koji slijedi isti je kao u File Explorer-u: odabrat ćemo oštećenu SD karticu koja nije prepoznata i mi ćemo ga kliknuti desnom tipkom da bismo ga formatirali kroz istoimenu opciju.
Upotrijebite program HP Disk Storage Format
HP Disk Storage Format je vlasnički HP-ov program koji može formatirati bilo koji oštećeni pogon (gubljenje datoteka, da) sve dok Windows prepozna dotični pogon.
- Preuzmite HP format za pohranu diska
Nakon što preuzmemo dotični program, pokrenut ćemo ga i odabrati SD pogon koji nije prepoznat. Tada ćemo odabrati vrstu formata koji ćemo primijeniti (NTFS, exFAT, FAT32 ...) i poništite opciju Quick Format kako biste izbjegli buduće probleme .
Kad sve spremimo, kliknuti ćemo na Start i program će početi formatirati oštećeni pogon.
Ili se obratite alatu za nisku razinu formatiranja tvrdog diska ako SD nije prepoznat
Vjerojatno najbolji program za popravak oštećene SD kartice, kao i vanjskih tvrdih diskova i USB pogona uopće. Dotični se program može preuzeti putem ove veze, a nakon što instaliramo alat u sustav Windows, pokrenut ćemo ga s administratorskim privilegijama desnim klikom na njega.
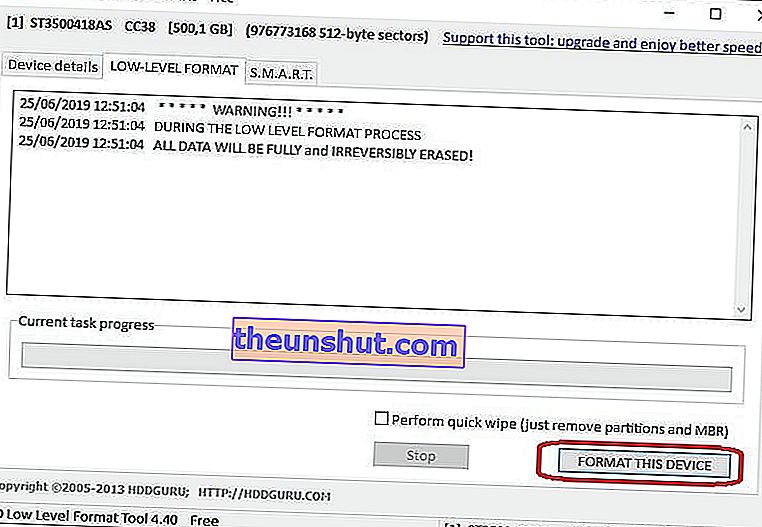
S otvorenim programom, sučelje će nam pokazati popis sa svim umetnutim vanjskim pogonima. Nakon odabira jedinice koja odgovara SD kartici, pritisnite Continue (Nastavi), a zatim FORMAT LOW-LEVEL FORMAT .
Na kraju ćemo poništiti opciju Quick Format i kliknuti na FORMATIRATI OVAJ UREĐAJ. Ovisno o veličini jedinice, postupak može trajati do sat vremena.
Formatirajte pogon putem GParteda za Linux
GParted je vjerojatno najbolji program za formatiranje i oporavak pogona umetnutih u računalo. Loša vijest je da je dostupan samo na Linuxu . Dobra stvar je što možemo virtualizirati bilo koji sustav putem aplikacija kao što su Virtual Box ili VMWare.
Nakon što uspijemo pristupiti sustavu koji se temelji na Linuxu (Ubuntu, Lubuntu, Elementary OS ...), alat ćemo koristiti kroz opcije sustava. Postupak je u ovom slučaju jednostavan poput odabira oštećene mikro SD kartice i odabira vrste formata koji želimo primijeniti na dotičnu jedinicu.
A ako ništa od navedenog ne uspije, kupite plaćeni program
Danas postoje mnogi programi plaćanja koji obećavaju zlato i privez u smislu popravka i oporavka jedinica.
Obično ova vrsta programa nudi ograničeno probno vrijeme pomoću kojeg možemo besplatno popraviti SD karticu . Programi poput onih koje možemo vidjeti u nastavku:
- Glary povratiti
- Glary uslužni programi 5
- GetDataBack za NTFS
- Obnovi moje datoteke
- Obnovi moje datoteke Softver za oporavak podataka
- Praktičan oporavak 5
- 321 Soft Data Recovery Express
- Wondershare Data Recovery
- Poništi brisanje
- EaseUS
Ako nakon pribjegavanja tim programima jedinica i dalje ne pokazuje znakove života, najvjerojatnije je fizički oštećena , pa nećemo moći oporaviti njezin sadržaj, a još manje izvorno stanje.
