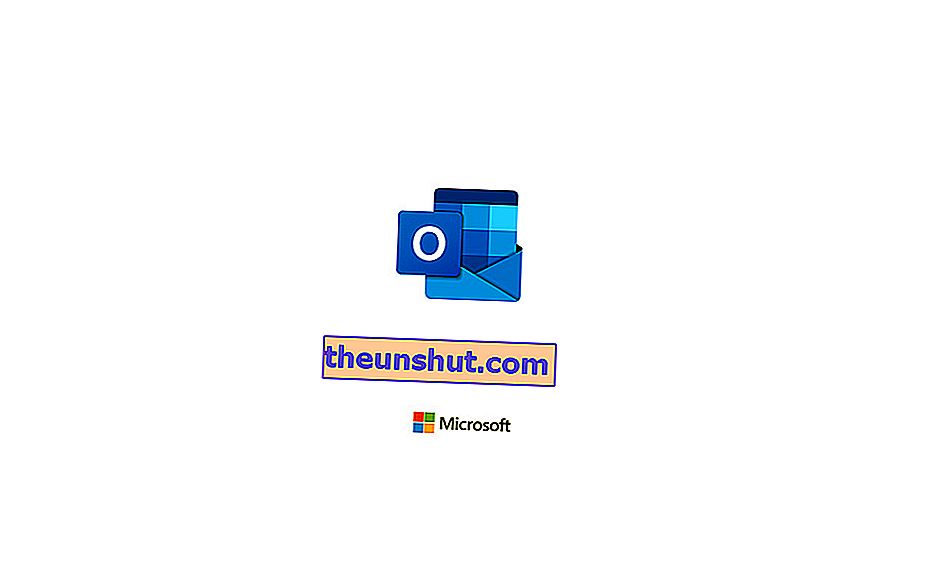
Jeste li jedan od onih koji i dalje više vole klasičnu Microsoftovu e-poštu od Googlea? Ili ona koja za posao mora koristiti Outlook (stari Hotmail) umjesto Gmaila? Pa, ne propustite ovu seriju trikova kako biste upravljanje e-poštom učinili ugodnijim, personaliziranijim i jednostavnijim. A postoji mnogo alata koje biste trebali znati o Hotmailu / Outlooku i koji vam mogu pomoći u svakodnevnom radu.
1. Kako koristiti tamni način rada
To je generalizirani trend koji dolazi izravno s mobilnih telefona. Neki ga koriste kako bi izbjegli naprezanje očiju kad satima provode ispred telefona. Drugi to iskorištavaju kako bi pokušali produžiti bateriju svog mobitela. U tom slučaju možete primijeniti Outlookov mračni način rada i na računalu, što pomaže u sprječavanju oštećenja vida zbog njegove svjetline.
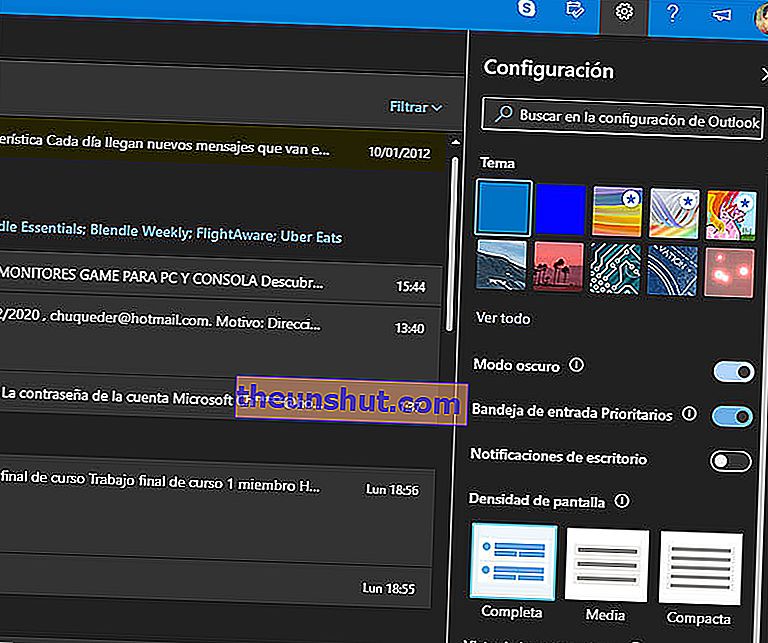
Samo trebate doći do lančanika u gornjem desnom kutu. Kada se prikaže vidjet ćete funkciju Dark Mode . Uključite ga da biste promijenili izgled sve e-pošte, mijenjajući boje i bijelu za crnu i sivu. Naravno, neke teme nisu dostupne u svojoj tamnoj verziji, pa ćete morati promijeniti dizajn na najjednostavniji način, a zatim aktivirati tamni način da biste ga mogli koristiti u svoju korist.
I pripazite jer je tamna tema dostupna i u mobilnoj aplikaciji. Možete ga aktivirati prikazivanjem bočnog izbornika gumbom s tri crte, ovdje pristupate postavkama. Zatim se pomaknite dolje do odjeljka Postavke, gdje ćete pronaći podizbornik Tema . Klikom na nju možete birati između uobičajene svijetle teme, tamne ili one utvrđene uštedom baterije. Na taj način možete uživati u bilo kojoj temi, pa čak i u obje, ovisno o razini napunjenosti vašeg mobitela.
2. Organizirajte svoj kalendar
Postoji napredna funkcija koja je najzanimljivija ako osnovnu e-poštu koristite za posao i svakodnevni rad. Odnosno, ako želite datumu dodijeliti e-poštu s naznakama, to možete učiniti za stvaranje alata za organizaciju i produktivnost od ove e-pošte. Izravno na radnoj površini i bez ikakve potrebe. Samo sljedeće.
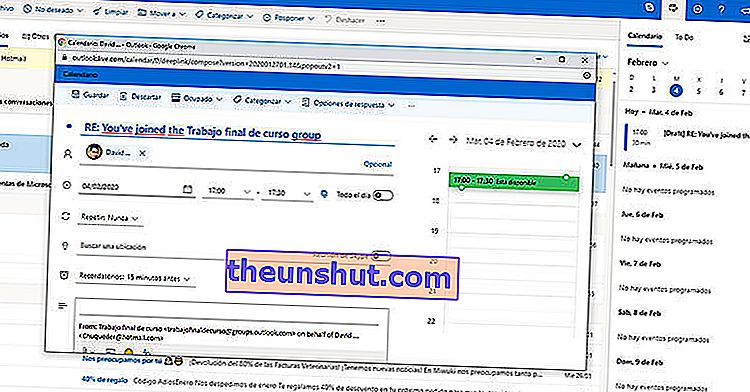
Kliknite ikonu kalendara na gornjoj traci s lijeve strane prozora. Ovdje imate mogućnost organiziranja kalendara ili zadataka koje morate obaviti za ovaj dan. Jednostavno je poput povlačenja e-pošte iz pristigle pošte na desnu stranu, kalendar. Ovo će otvoriti novi prozor tako da te podatke možete organizirati kao zadatak ili kao sastanak. Sve to s podacima o e-pošti izravno u zadatku. Tako ćete imati sve pri ruci i u svakom ćete trenutku znati što morate raditi.
3. Popisi zadataka
Međutim, ako umjesto obaveza za radnu e-poštu trebate organizirati zadatke, to možete učiniti i s programom Outlook bez korištenja drugih alata ili dnevnog reda. Odnosno, možete generirati svoje svakodnevne zadatke i u njih prikupiti sve podatke prikupljene e-poštom tako da vam se ništa ne dogodi.
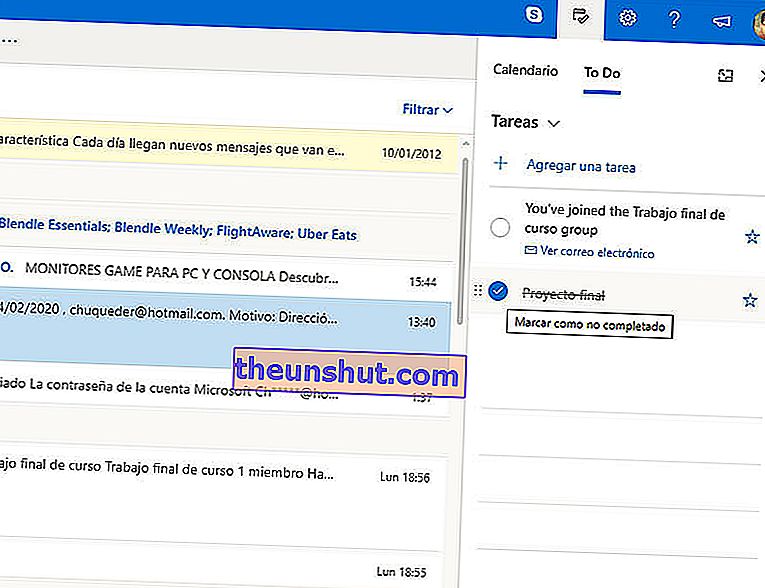
Kliknite ikonu kalendara u gornjem desnom dijelu zaslona da biste prikazali ovu opciju. I, umjesto boravka na kalendaru, kliknite na za napraviti opciju . Ovdje možete stvoriti zadatke poput organiziranja zabave, kupovine ili bilo koje druge složenije akcije. Zanimljivo je da e-poštu možete povući na različite zadatke stvorene kako biste te podatke organizirali prema zadacima.
4. Alat za bilješke
Outlook je puno više od pukog alata za e-poštu. Vidjeli ste to s gore navedenim funkcijama, ali možete ga i provjeriti koristeći ga kao alat za bilješke. Nešto što znači da vam nije potreban ni dnevni red da biste sa sobom nosili sve informacije.
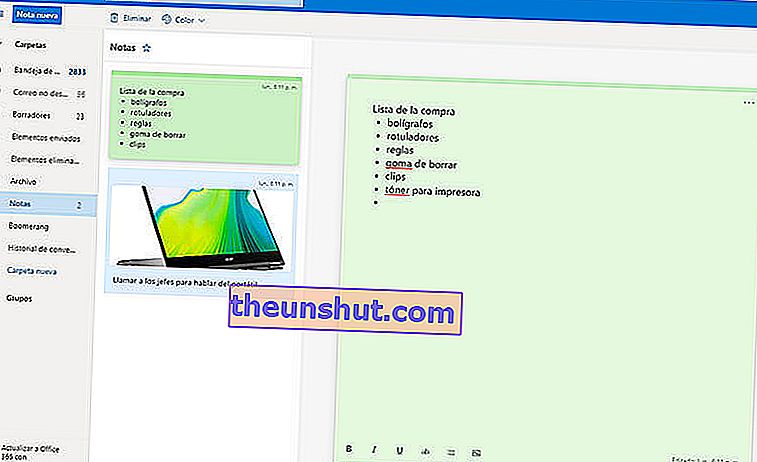
Na lijevoj strani zaslona, pored različitih poštanskih sandučića, nalazi se odjeljak Bilješke . Ovdje možete dodati različite bilješke kako ne biste zaboravili nikakve informacije. Također možete stvoriti kod u boji za različite bilješke, koristiti resurse poput popisa i formata teksta itd.
5. Vratite se klasičnom formatu
Format razgovora u e-pošti može biti vrlo praktičan kada križate puno poruka s drugim korisnikom. Način organiziranja po temama, a ne da pretinac pristigle pošte bude potpuno pretrpan. Ali ako ste jedan od klasičnih korisnika koji više voli da svaka nova poruka bude na vrhu vaše ladice, to biste trebali učiniti.

Samo kliknite na zupčanik da biste prikazali osnovne postavke programa Outlook. Ovdje ćete vidjeti poseban odjeljak o prikazu razgovora . Imate tri mogućnosti: prikazati najnovije poruke na vrhu, prikazati najnovije poruke na kraju razgovora ili, što bi vas u ovom slučaju moglo zanimati: deaktivirano. S ovom zadnjom opcijom vaš poštanski sandučić prestat će grupirati odgovore i prikazivat će svaku poruku pojedinačno.
6. Automatsko čišćenje pošte
Postoji formula za automatizaciju čišćenja pošte u programu Outlook. Odnosno, način za planiranje nestanka određenih e-adresa iz pristigle pošte kako biste spriječili njegovo zasićenje. Sve što trebate je stvoriti pravilo ili raspored, a zatim ga primijeniti na čišćenje.
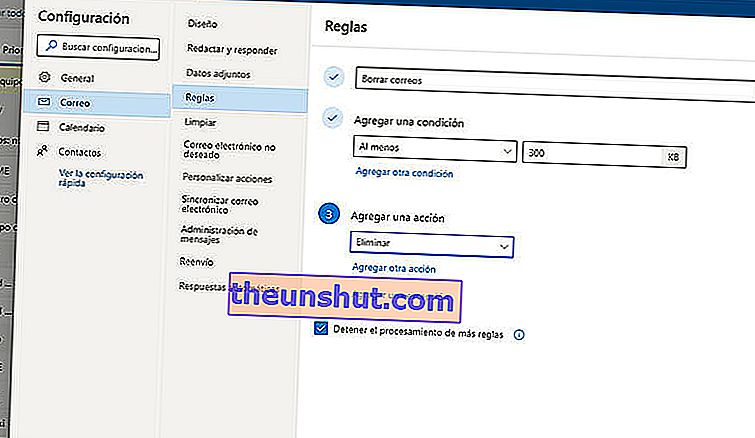
Prikažite postavke programa Outlook na zupčaniku. Zatim na kraju ove kartice potražite mogućnost pristupa ostalim postavkama, što će otvoriti novi skočni prozor.
Na ovom zaslonu naprednih postavki kliknite Pravila da biste kreirali gore spomenuti raspored. Ovdje možete imenovati pravilo, ali najvažnije je da stvorite kriterij. Prikažite traku opcija Odabir uvjeta i potražite ovdje kriterije veličine poruke. Možete odabrati minimum ili maksimum, tako da se eliminiraju e-adrese koje odgovaraju tim kriterijima. Morate odabrati broj kb da bi se to dogodilo, naravno. I, naravno, morate odabrati opciju brisanja. To će biti odgovarajuća formula tako da se te poruke često brišu.
7. Stvorite potpis za svoju e-poštu
Izgleda profesionalno, korisno je izbjeći gubljenje vremena na prosljeđivanje podataka za kontakt, a sve možete automatizirati. Potpisi na e-porukama nikad ne škode . A Outlook vam omogućuje da lako stvorite vlastiti.
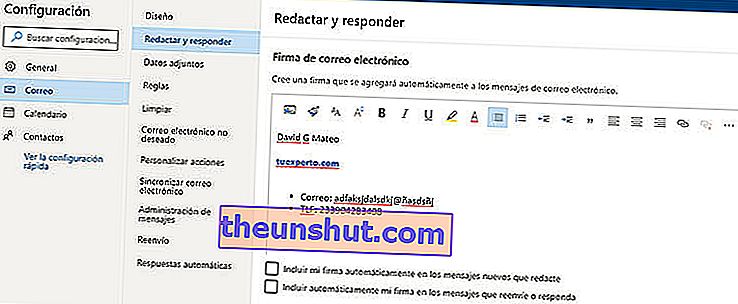
Sve što trebate je prikazati postavke na zupčaniku, a zatim pristupiti naprednim opcijama na dnu padajućeg izbornika. S tim će se pojaviti novi prozor u kojem morate kliknuti na Mail , a zatim na Write and reply .
Ovim dobivate izbornik u koji možete napisati potpis koji želite. Dobra stvar je što u okviru za tekst imate i opcije formata i boja kako biste sve ostavili po svom ukusu. Također možete dodati slike i veze . Ali, iznad svega, provjerite mogućnost uključivanja potpisa u svaku novu e-poštu koju napišete, kao i u prosljeđivanju i odgovorima, ako je to ono što želite.
8. Stvorite automatske odgovore
Kad odete na godišnji odmor ili odlučite ostaviti radno pitanje na čekanju, ili ga priopćite svima ili stvorite automatske odgovore, tako da ne morate bezbroj puta raditi s istom stvari. A Outlook to dopušta.
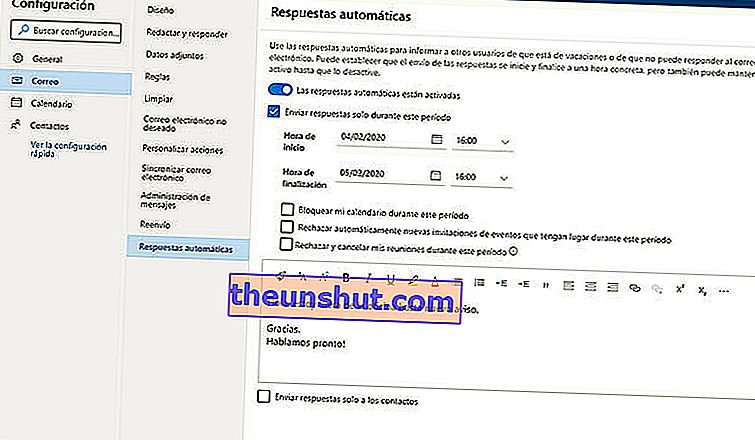
Sve što morate učiniti je prikazati postavke i pristupiti odjeljku naprednih postavki na kraju ovog popisa. U novom prozoru koji se pojavi kliknite na Mail, a zatim na podizbornik automatskih odgovora.
Ovdje ćete morati aktivirati funkciju i napisati poruku koju želite automatski poslati na sve dolazne e-poruke u pristigloj pošti. Naravno, također možete odrediti da se ovi odgovori šalju samo na poruke koje su stigle između određenih datuma ili samo određenim kontaktima.
9. Preuzmite sve svoje poruke
Morate li očistiti svoju e-poštu bez da izgubite ijedan detalj? Pa, za to postoji zanimljiva opcija: preuzmite sve svoje e-poruke. Nešto što vam Outlook omogućuje na sljedeći način.
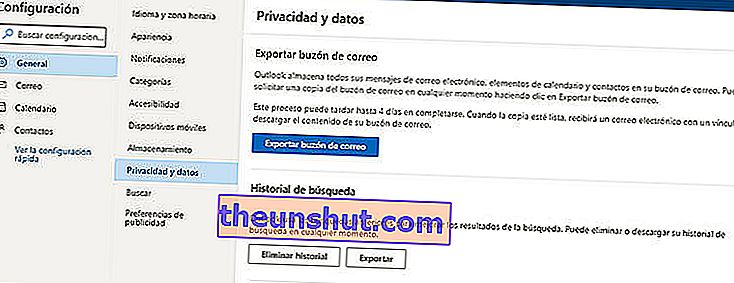
Prikažite postavke i pristupite naprednom izborniku s posljednjom opcijom u ovom izborniku. U skočnom prozoru morate otići na odjeljak Općenito, a zatim kliknuti na podizbornik Privatnost i podaci. Ovdje ćete naići na funkciju Izvoz poštanskog sandučića . Naravno, postupak može trajati do 4 dana . Kada je sigurnosna kopija spremna, primit ćete novu e-poštu s vezom za preuzimanje cjelokupnog sadržaja na računalo.
10. Izbjegavajte ometanje
Ako ste mobilni korisnik, možete izbjeći ometanje primanja e-pošte svaka dva do tri na pametnom telefonu. Budući da je korisno uvijek imati poštu pri ruci, ali može biti frustrirajuće biti upozoren na svakom koraku. Zbog toga postoji formula za izbjegavanje ometanja i ne obavještavanje o svakoj dolaznoj poruci u mobilnoj aplikaciji.
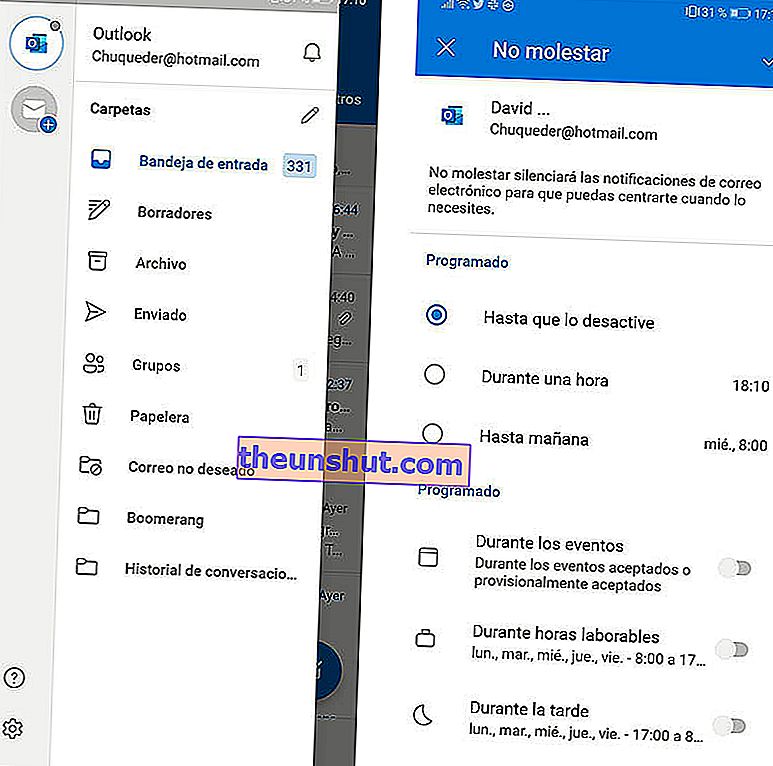
Jednostavno morate otvoriti aplikaciju i otvoriti bočni izbornik na lijevoj strani. Za to kliknite tri crte u gornjem lijevom kutu. Zatim, pored adrese e-pošte, na vrhu kliknite ikonu zvona. Ovdje možete postaviti vrijeme koje želite ostati bez upozorenja. Može biti ručno, sve dok ga ne deaktivirate, na jedan sat ili čak do sljedećeg dana. Imate i nekoliko opcija za planiranje isključivanja obavijesti tijekom putovanja, sastanaka i drugih događaja u kalendaru.
11. Brze radnje u aplikaciji
Još jedna od vrlina korištenja Outlooka na mobilnom uređaju je brzina upravljanja ulaznom poštom. Zahvaljujući svom dizajnu, radnje možemo izvoditi izravno bez unosa poruke, što nam omogućuje da sve to izravno izbrišemo ili arhiviramo. Te brze radnje također možemo prilagoditi.
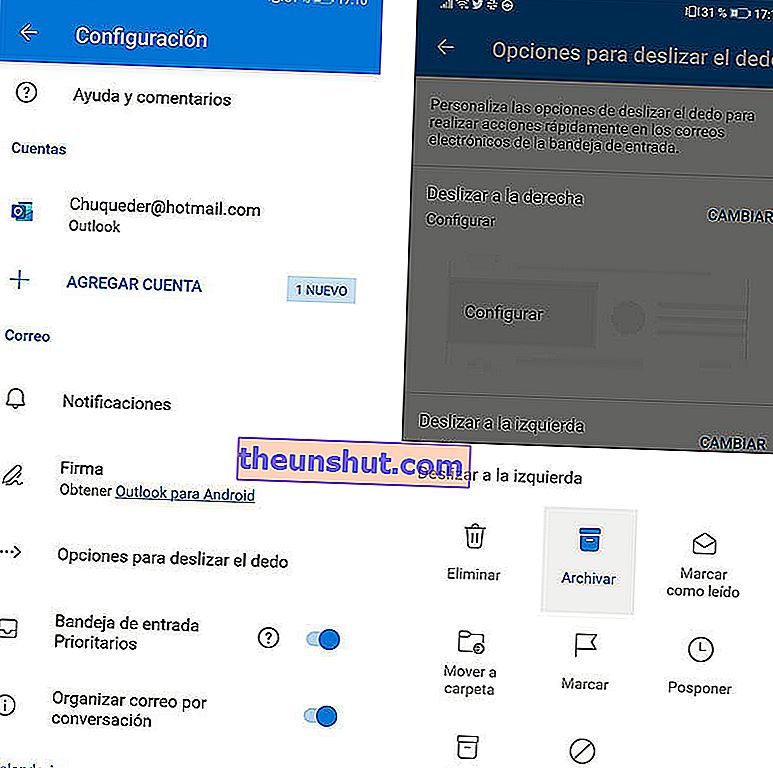
U padajućem izborniku s lijeve strane zaslona uđite u Postavke pomoću zupčanika. Ovdje ćete pronaći izbornik Opcije za prevlačenje. Ovim ćete ući na novi zaslon na kojem možete odabrati radnju kada kliznete udesno i kada prevlačite poruku ulijevo. Kliknite opciju Promijeni da biste odabrali radnju svake geste: brisanje, arhiviranje, označavanje kao pročitano, pomicanje u mapu, označavanje, odgađanje, čitanje i arhiviranje ili nikakva radnja.
