
Instalacija vanjskih uređaja poput pisača ili skenera nešto je što je vremenom uvelike pojednostavljeno. Danas s internetom ne moramo brinuti o preuzimanju upravljačkih programa i programa, samo moramo povezati pisač putem USB-a na računalo i za nekoliko minuta možemo završiti instalaciju.
Međutim, kada želimo instalirati Wi-Fi pisač, stvari nisu toliko intuitivne. Morate znati korake da biste to mogli učiniti, jer ako ne, možemo izgubiti dragocjeno vrijeme jednostavno tražeći pravu ploču . Pogotovo jer su mnogi izbornici premješteni ili su jednostavno nestali otkako je Microsoft preokrenuo dizajn sa sustavima Windows 8 i Windows 10.
Stoga ćemo vidjeti najbrži način povezivanja pisača ili skenera s računalom na Windows 10 na dva načina:
Postavljanje
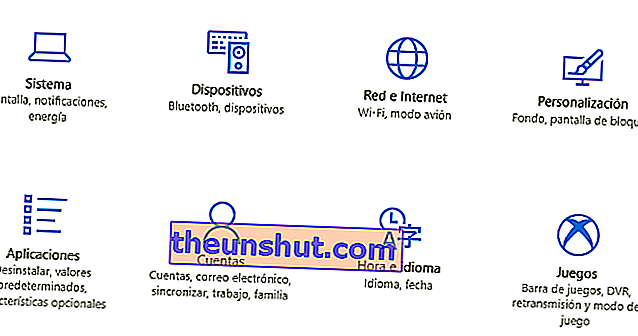
Prvi način na koji ćemo vas naučiti je onaj koji Windows 10 zamišlja prema zadanim postavkama, najprirodniji je, ali ne nužno i najbolji. Idemo na gumb Windows u donjem lijevom kutu i kliknite ga. Tada će se pojaviti izbornik Start i moramo ući u Postavke .
Postoje dva načina za to: pretražite popis abecednim redom za C i kliknite Postavke ili izravno kliknite ikonu zupčanika koja bi se trebala pojaviti odmah iznad gumba za isključivanje i ponovno pokretanje.
To će nas odvesti do novog izbornika, vrlo vizualnog, gdje imamo nekoliko mogućnosti, kao što su Sustav, Uređaji, Mreža i Internet, Aplikacije i još mnogo toga. Ono što nas zanima su uređaji. Kad uđemo, doći ćemo do popisa vrsta uređaja koji se mogu povezati s našim računalom . Moramo kliknuti na Pisači i skeneri.
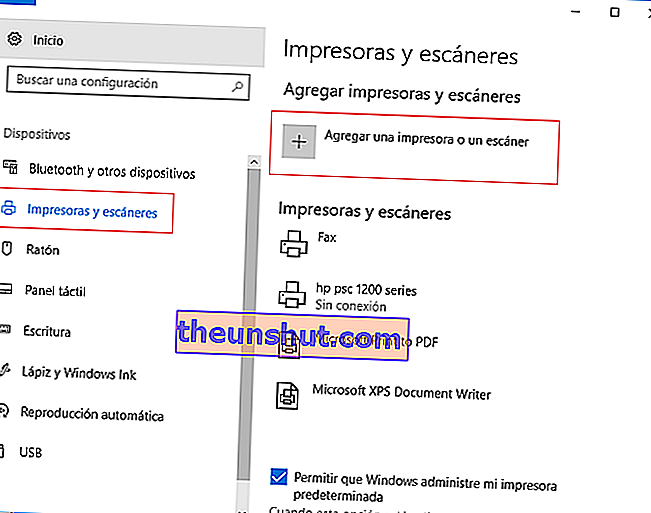
U izbornik pisača i skenera uvrstit ćemo one koji su već dodani ili one koji se po defaultu isporučuju u sustavu Windows 10, a koji nisu ispravno pisači: oni su faks i alati za preuzimanje u PDF ili XPS formatu.
Ako želimo dodati uređaj, kliknite Dodaj pisač ili skener. U tom će trenutku računalo početi tražiti pisače spojene na Wi-Fi i ponudit će nam popis . Ako se naš pisač ne nalazi na popisu, možda postoji problem s vezom ili pisač nije pravilno povezan. Ako je na popisu, samo ga morate odabrati i imamo povezan pisač.
Upravljačka ploča
Ako se želite odlučiti za najjednostavniji način, klasičnu upravljačku ploču sustava Windows, ne brinite, to se također može učiniti. Ono što se događa jest da ga je Windows 10 pomalo sakrio . Zapravo, nema izravnog pristupa tradicionalnoj upravljačkoj ploči.
Ako ga želimo unijeti, moramo otići do tražilice (najjednostavnije je kliknuti desni gumb na gumb Start i odabrati Pretraživanje) i napisati riječi "Upravljačka ploča". Ovo će nas odvesti do klasičnog izbornika koji mnogi od nas znaju iz drugih verzija sustava Windows.
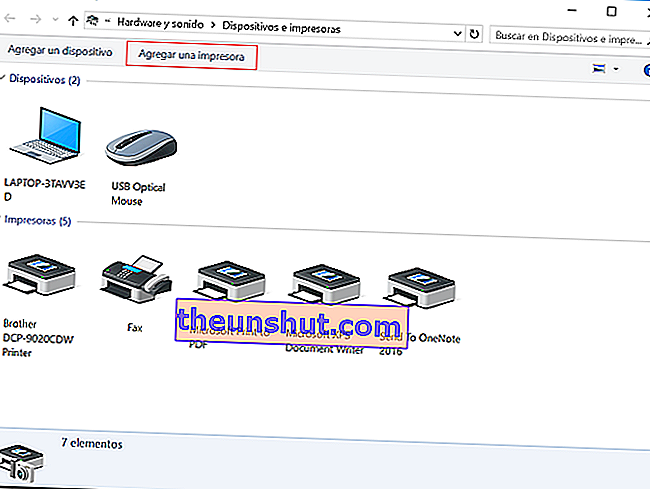
Tamo morate potražiti opciju Hardver i zvuk (ima ikonu pisača), a možete odabrati Pregled uređaja i pisača , koji će vas odvesti do novog izbornika koji će vam omogućiti pregled povezanih pisača i dodavanje jednog, tako što ćete otići na Dodaj pisač. Druga je mogućnost izravno odabrati Dodavanje uređaja s gornjeg izbornika.
U svakom slučaju, pojavit će se novi prozor s trakom koja će se napuniti i u kojoj će se, kao u prethodnom slučaju, pojaviti pisači ili skeneri povezani na istu mrežu kao i vi. Odaberite onu koju želite i to je to.
To su bila dva glavna načina za dodavanje pisača spojenog na Wi-Fi, još jedan "staromodan" i onaj koji Bill Gates želi da prema zadanim postavkama upotrebljavate u sustavu Windows 10. Odaberite onaj s kojim se osjećate najudobnije i koji pisač ili skener ne dolazi između vas i vašeg dobrog jutra.
