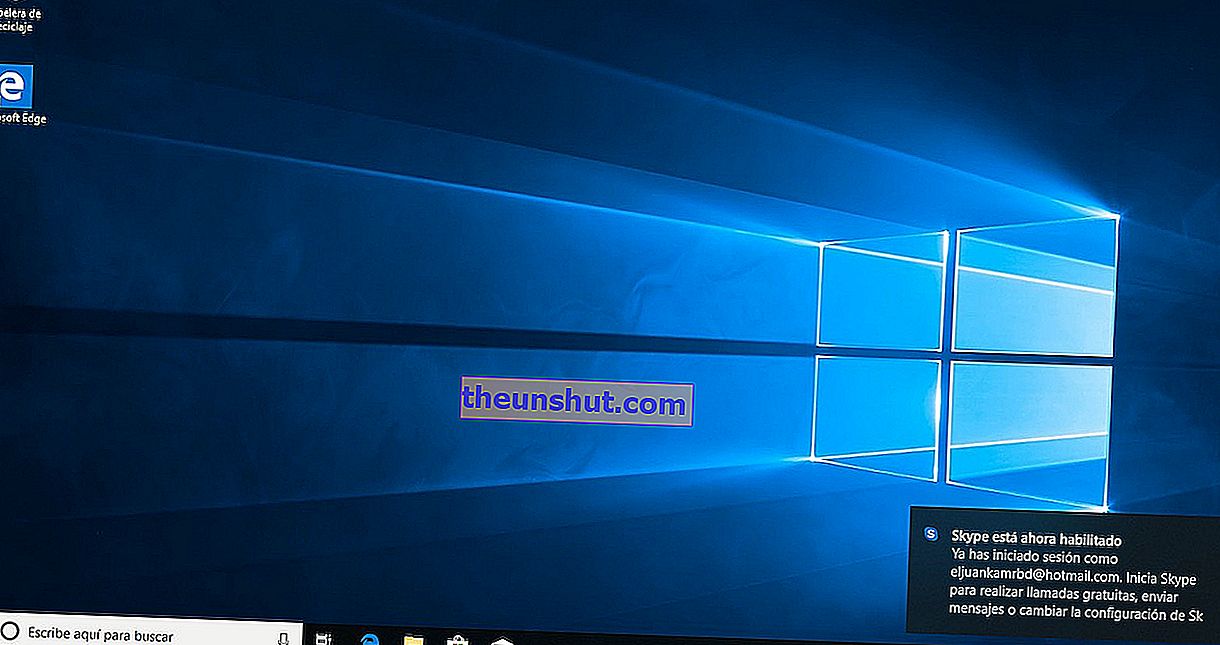
Unatoč činjenici da je Windows 10 najstabilnija i najbrža verzija sustava Windows, nije bez problema vezan uz performanse i rad sustava. Bilo da se radi o rješavanju problema sa hardverom računala ili oslobađanju prostora, vraćanje sustava Windows 10 u prvobitno tvorničko stanje jedna je od najučinkovitijih metoda . Još je preporučljivije jer je Microsoft predstavio nekoliko opcija koje nam omogućuju vraćanje računala sa sustavom Windows bez potrebe za potpunim formatiranjem tvrdog diska.
Opcija 1: resetirajte Windows 10 putem sistemskih opcija
Najjednostavnija opcija kada je u pitanju resetiranje računala temelji se na korištenju opcija za poništavanje sustava Windows 10 . Ova je opcija idealna za one korisnike koji nisu previše stručni u tom području i koji ne žele ručno instalirati upravljačke programe i programe sustava.
Da bismo to učinili, prvo što ćemo morati učiniti je upisati riječi "Opcije oporavka" u traku za pretraživanje sustava Windows izbornika Start .

Kad uđemo u spomenuti izbornik, kliknut ćemo gumb Start u odjeljku Poništi ovo računalo . Tada će se pokrenuti program Restore i pitati nas želimo li zadržati osobne datoteke u sustavu - a ne programe - ili želimo li sve izbrisati.

Koju god opciju da odaberemo, program će početi uklanjati sve podatke sustava Windows i vraćati sliku sustava u izvornu verziju sustava Windows 10. Tijekom cijelog tog postupka računalo će se vjerojatno ponoviti u nekoliko navrata.
Kad završite s instaliranjem nove slike, Windows će se normalno pokrenuti sa svim instaliranim upravljačkim programima i upravljačkim programima.
Opcija 2: formatirajte Windows 10 s USB sticka
U slučaju da radije čistimo tvrdi disk i ručno instaliramo sve programe i upravljačke programe , najbolja opcija za to je formatiranje sustava Windows 10 s USB pogona , koji može biti pendrive ili vanjski tvrdi disk.
Postupak instaliranja sustava Windows 10 na USB vrlo je jednostavan i sve što ćemo morati učiniti je preuzeti alat za Windows 10 s ove poveznice.

Kad preuzmemo dotični alat, morat ćemo slijediti tradicionalni postupak Dalje i Sljedeće i odabrati opciju Stvori instalacijski medij za automatsko preuzimanje slike sustava Windows 10.
Napokon ćemo odabrati USB pogon za montiranje dotične slike, ne bez prethodne izrade sigurnosne kopije svih datoteka koje se nalaze u memoriji , jer će se to u potpunosti izbrisati. Prije pokretanja postupka brisanja, poželjno je napraviti sigurnosnu kopiju datoteka na tvrdom disku jer će se one u potpunosti izbrisati.
Nakon završetka instalacijskog postupka na USB, sljedeće što ćemo morati učiniti je pokrenuti računalo iz prijenosne memorije koju smo upravo montirali za instalaciju sustava Windows. Budući da postupak ovisi o svakoj marki i modelu računala, preporučujemo da slijedite ovaj vodič za promjenu redoslijeda pokretanja BIOS-a na bilo kojem računalu.

Unutar programa Windows Installer postupak je od sada jednako jednostavan kao i gore objašnjeni. Moramo samo kliknuti Dalje i prihvatiti uvjete korištenja. Budući da ćemo sustav ponovno instalirati, morat ćemo ponovno unijeti ključ proizvoda i odabrati opciju Prilagođeno u vrsti instalacije .

Na kraju ćemo odabrati tvrdi disk na kojem je instalirana trenutna verzija sustava Windows (obično odgovara najvećem disku) i kliknuti na opciju Oblikovanje . Nakon što se potpuno izbriše, dat ćemo mu opciju Nova i dodijelit ćemo joj ime i određenu veličinu.

Sada možemo nastaviti s instalacijom sustava od nule klikom na opciju Dalje, odabravši pogon koji smo upravo formatirali.
