
Zaštita naše privatnosti jedan je od najvažnijih zadataka koje moramo obavljati usred svijeta koji postaje sve više i više digitalni. Lozinke su vrlo jednostavan, ali izuzetno koristan alat koji nam omogućuje osiguravanje privatnosti naših najosobnijih podataka. U ovom članku objašnjavamo kako možete zaštititi klatno lozinkom , na taj način osigurat ćete da nitko ne može pristupiti njegovom sadržaju bez vašeg pristanka.
Mnogi korisnici ne znaju da je USB uređaje za pohranu, poput pogona olovke i tvrdog diska, moguće zaštititi lozinkom. Osim toga, to je postupak koji možete učiniti vrlo jednostavno i potpuno besplatno, što je uvijek izvrsno.
Pendrive je uređaj za pohranu koji možemo lako izgubiti, stoga je vrlo važno da ga zaštitite snažnom lozinkom ako pohranjujete povjerljive podatke. Nastavite čitati ako želite otkriti kako na najjednostavniji mogući način osigurati privatnost svog pendrivea.
Kako staviti lozinku na pendrive sa sustavom Windows 10
BitLocker je alat koji je stvorio Microsoft, a koji je unaprijed instaliran u operativni sustav tvrtke od dolaska sustava Windows Vista prije više od 10 godina. Kroz sve to vrijeme aplikacija je dobila nekoliko poboljšanja koja je čine lakšom za upotrebu, a prije svega pouzdanijom.
Aplikaciji BitLocker možete pristupiti na vrlo jednostavan način pretraživanjem u traci izbornika operativnog sustava Windows 10. U slučaju da se aplikacija ne pojavi, to je zato što je nemate instaliranu na računalu. Ne brinite, BitLocker možete vrlo jednostavno preuzeti i instalirati sa službenog Microsoftovog web mjesta.
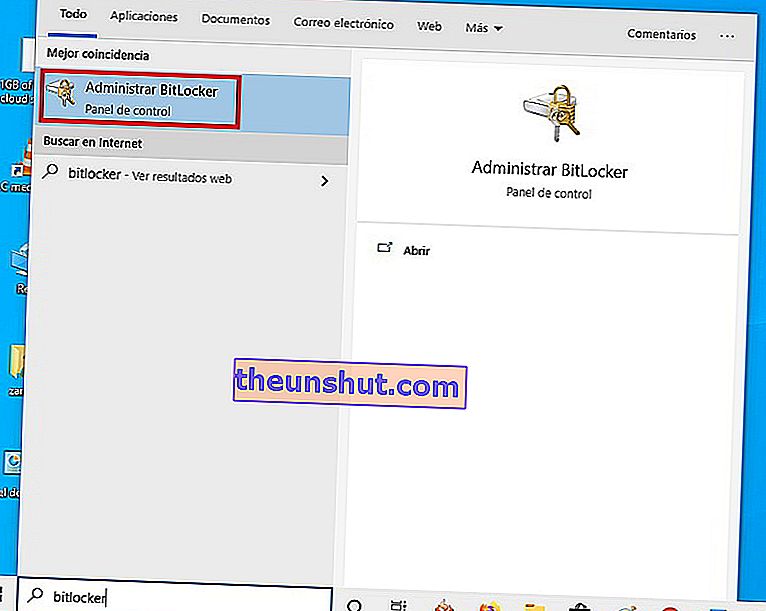
Kada otvorimo aplikaciju BitLocker, pojavit će se prozor iz kojeg možemo odabrati sve USB memorijske uređaje koje imamo na računalu sa sustavom Windows 10.
Sve što trebamo učiniti je potražiti USB memorijski uređaj na kojem želimo aktivirati ovaj alat i kliknuti na opciju " Aktiviraj BitLocker ".
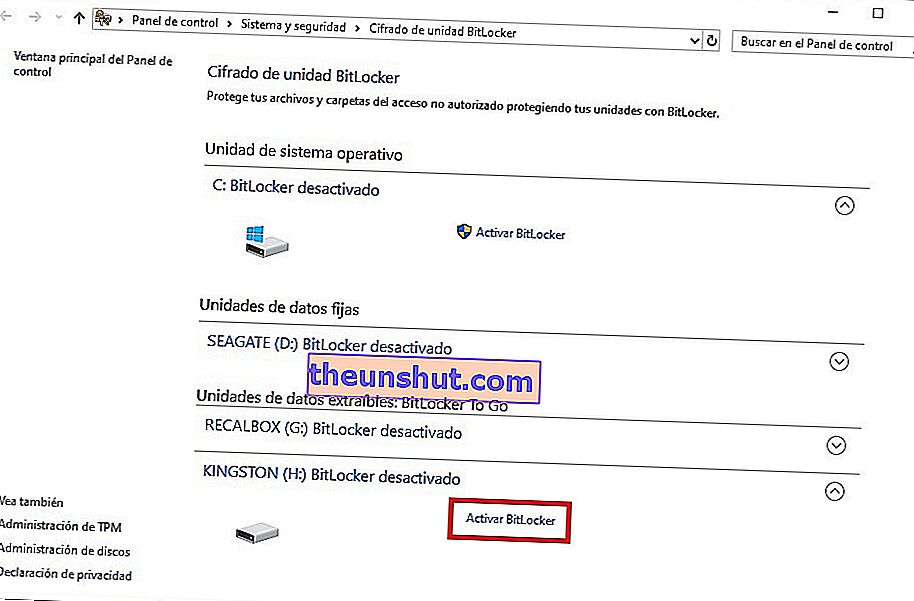
Sljedeći korak bit će pričekati nekoliko sekundi da se alat BitLocker aktivira na našem USB memorijskom pogonu.
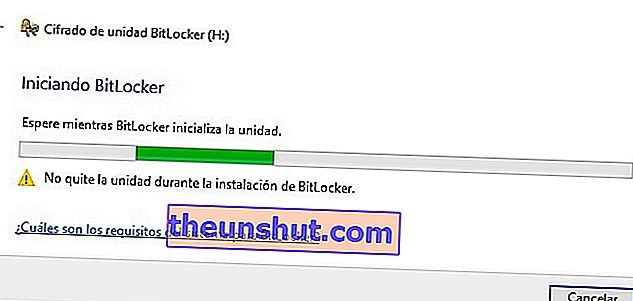
Bitlocker nam nudi mogućnost zaštite sadržaja našeg pendrivea pomoću lozinke ili digitalne kartice za otključavanje jedinice.
U ovom smo slučaju odlučili upotrijebiti lozinku, jer nam se čini najjednostavnija metoda, a sigurnost koju nudi bit će i više nego dovoljna za većinu naših čitatelja.
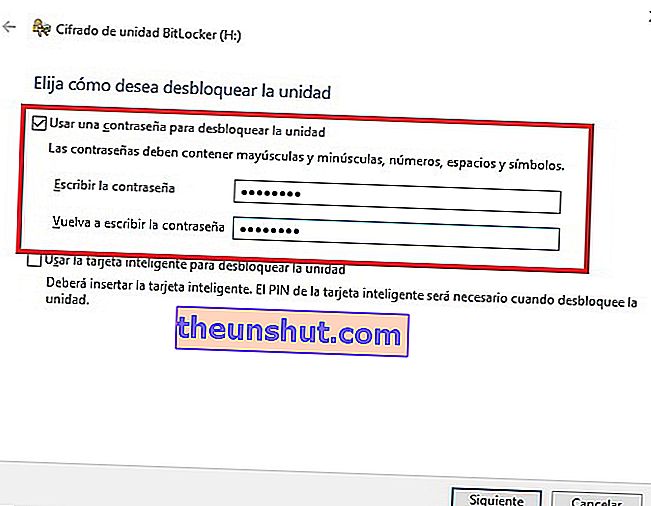
Bitlocker nam omogućuje spremanje sigurnosne kopije naše lozinke na Microsoftov račun, kao i ispis ili spremanje u datoteku koju ćemo pohraniti gdje god želimo. Odaberemo opciju koja nas zanima i kliknemo Dalje.
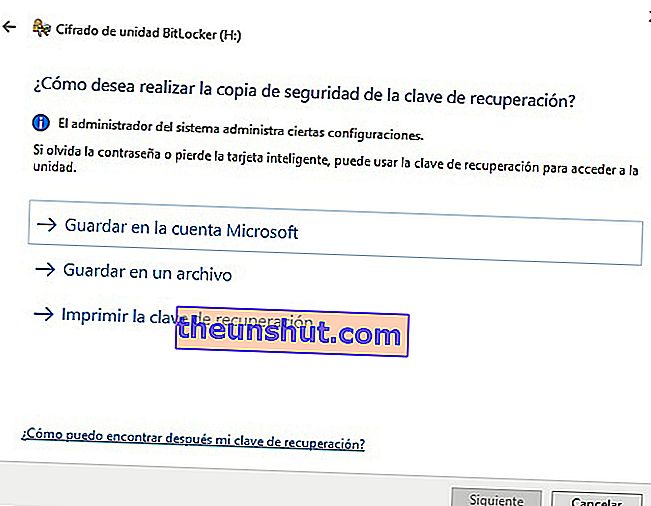
Sada nam Bitlocker nudi mogućnost šifriranja cijelog prostora za pohranu pendrive-a ili šifriranja samo one količine prostora koju smo zauzeli. Prva metoda je brža, ali druga je sigurnija.
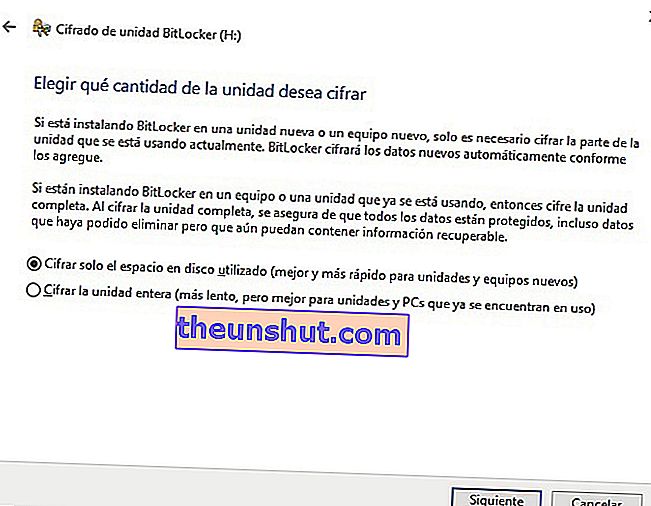
Sljedeći je korak odabir novog ili tradicionalnog načina šifriranja. Tradicionalna metoda šifriranja nudi bolju kompatibilnost s računalima koja koriste različite verzije sustava Windows, kompatibilne s BitLockerom. Stoga preporučujemo upotrebu tradicionalne enkripcije.
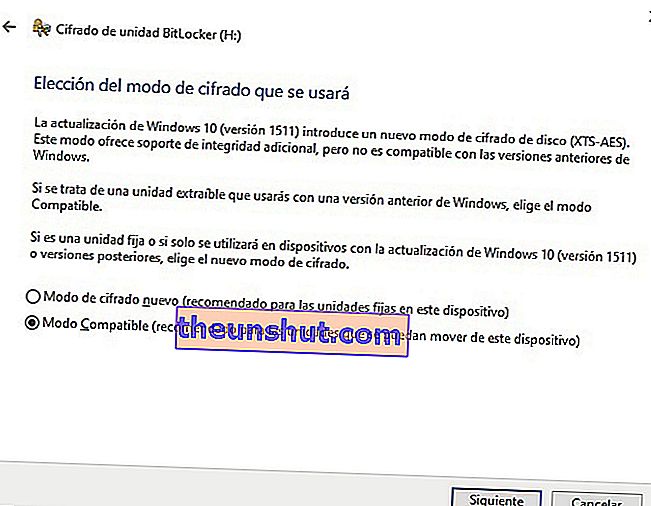
Napokon će nas zatražiti potvrdu da započnemo proces šifriranja našeg pendrivea.
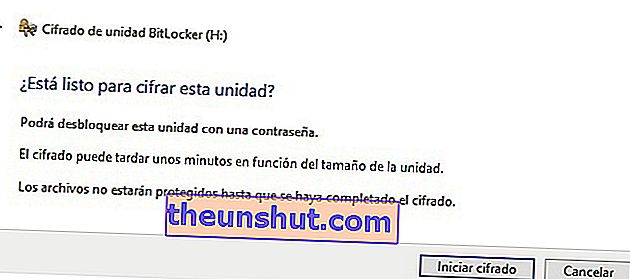
Tako je jednostavno zaštititi klatno lozinkom pomoću Windows 10, nadamo se da će vam biti vrlo korisno.
