
Google svim korisnicima omogućuje dostupnost određenih aplikacija predinstaliranih na mobitelima sa sustavom Android. Google Maps, YouTube i Gmail, na primjer, aplikacije su koje milijuni ljudi svakodnevno koriste i već su dio našeg svakodnevnog života. Međutim, postoje i drugi koji, unatoč tome što su ih instalirali, ne znamo koja je njihova funkcija ili svrha. To je slučaj s Google Cloud Printom koji će vam omogućiti kopiranje dokumenata s računala ili mobitela.
Što je Google Cloud Print
Kao što smo naveli, Google Cloud Print alat je koji je Google stvorio za ispis dokumenata na pisač sa samog Android terminala. I ne samo mobilni telefoni, već i tableti, Chromebook ili čak vaše osobno računalo putem preglednika Google Chrome. Pomoću ove usluge možete čak i tiskane primjerke poslati u svoj ured (ili kući), a da pritom niste fizički tamo . Povežete Google Cloud Print, pošaljete narudžbu da želite ispisati dokument koji imate u oblaku i to je to, automatski ćete ga imati u ladici pisača.
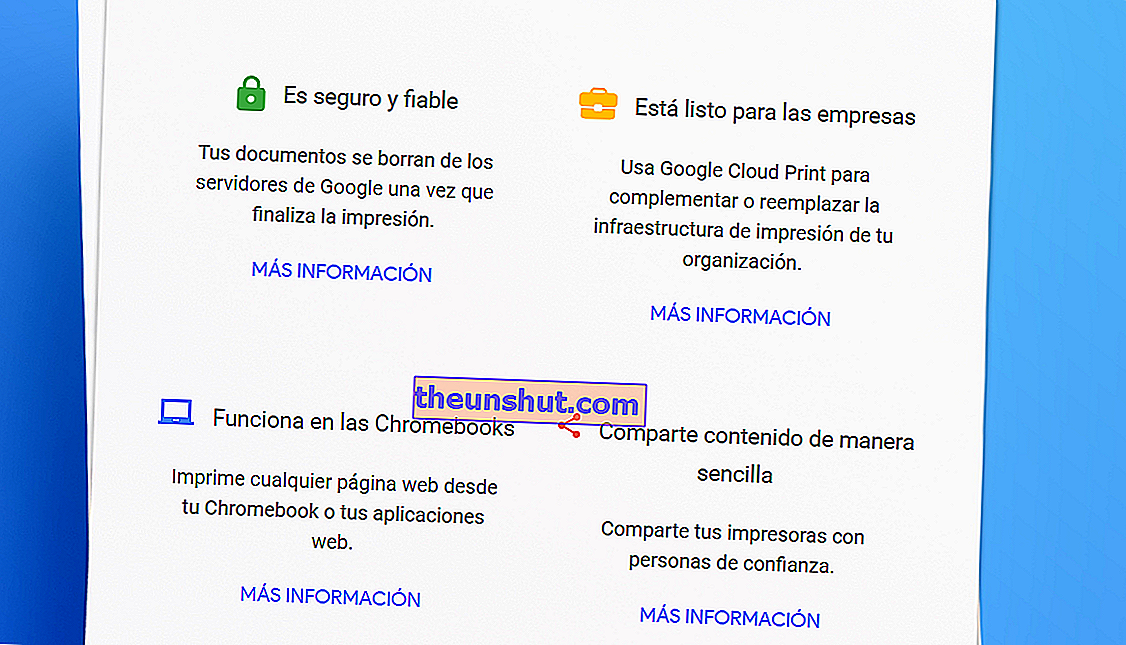
Kako funkcionira Google Cloud Print
Prvo što morate znati je da vaš pisač mora imati WiFi vezu da bi mogao upotrebljavati Google Cloud Print. Jednom kad otkrijete da imate bežičnu WiFi vezu, preuzmite Google Cloud Print na svoj Android telefon. No, krenimo po dijelovima i vratimo se na pisač.
Povežite svoj pisač s uredom ili kućnom WiFi mrežom. To mora biti ista WiFi mreža na oba računala , računalu i pisaču. Zatim uključite računalo i provjerite jeste li povezani s istom WiFi mrežom.
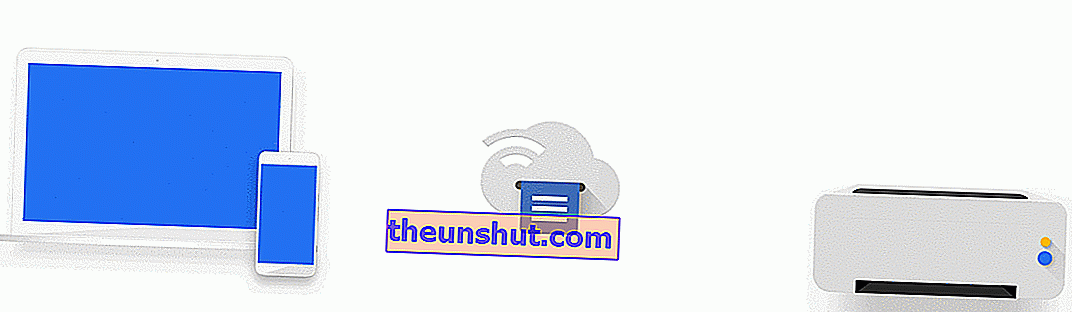
Zatim morate biti sigurni da je vaš pisač kompatibilan s uslugom Google Cloud Print. To su marke na kojima bi Google Cloud Print trebao moći nesmetano raditi.
- Brat
- Kanjon
- Dell
- Razviti
- Epson
- Fuji Xerox
- HP
- Kodak
- Kodak Verite
- Konica minolta
- Kyocera
- LG
- Lexmark
- U REDU I
- Olivetti
- Pantum
- Ricoh
- Samsung
- Oštar
- TA
- Toshiba
- Xerox
- e-STUDIO5518A v2
Ako se vaša marka pojavi na popisu, ali se ne može povezati s uslugom ispisa Google Cloud, idite na ovu stranicu i provjerite prikazuje li se vaš model na njoj.
Ako vaš model pisača ne prati 'v2', morate učiniti sljedeće da biste ga povezali:
Idite na stranicu kompatibilnih pisača i na stranici svoje marke kliknite njegovu stranicu pomoći. Zatim morate slijediti korake proizvođača marke da biste ga pravilno povezali.
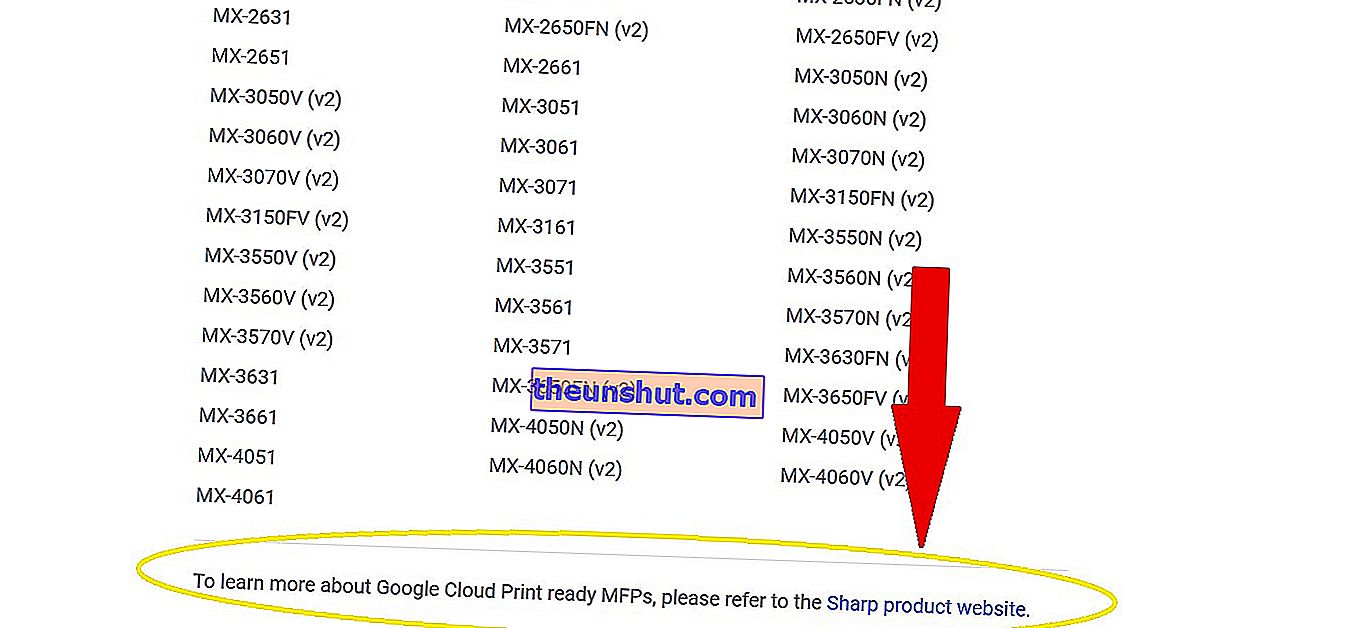
Ako se uz kôd (v2) pojavi model vašeg pisača:
- Na računalu otvorite Google Chrome
- Napišite, bez navodnika, 'chrome: // devices'
- U 'Novi uređaji' morate pronaći svoj pisač koji će biti povezan na istu WiFi mrežu kao i vaše računalo.
- Pokraj naziva vašeg pisača kliknite "Upravljanje"
- U 'Potvrdi registraciju' kliknite na 'Registriraj se'.
- Sada idite na svoj pisač. Na zaslonu slijedite korake za dovršetak registracije vašeg pisača. Kliknite na 'Registriraj se' ili 'prihvati'.
- Da biste vidjeli jeste li se uspješno povezali, idite na google.com/cloudprint i kliknite "Pisači".
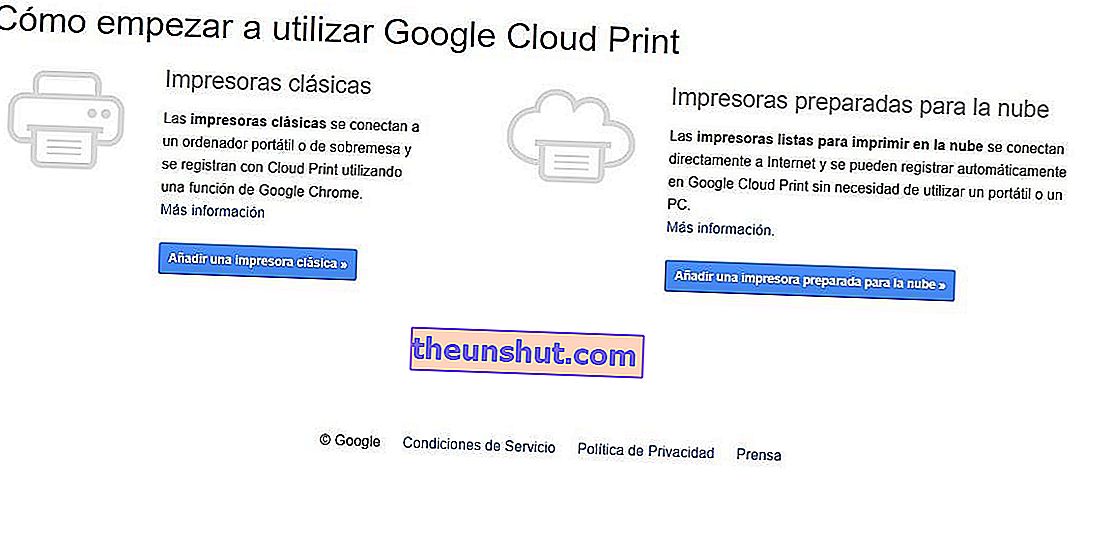
Ako se vaš model ne pojavljuje na podržanim pisačima:
- Na računalu otvorite Google Chrome
- Napišite, bez navodnika, 'chrome: // devices'
- Na zaslonu 'chrome: // devices' kliknite na 'Add printers', u odjeljku 'Printers to register' i odaberite svoj.
- Da biste provjerili je li vaš pisač pravilno povezan, morate kliknuti na 'Upravljanje pisačima'
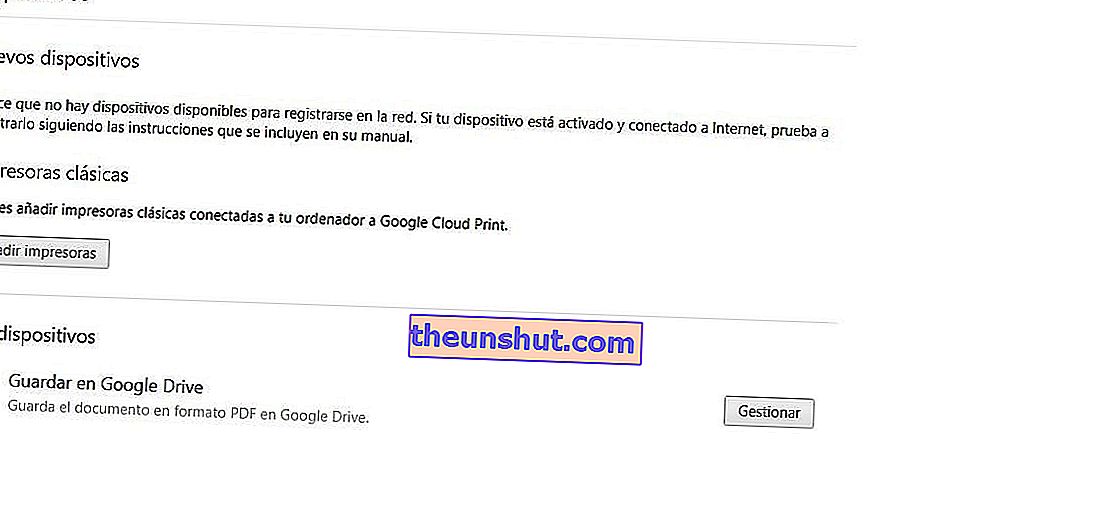
Najčešće pogreške prilikom postavljanja Google Cloud Printa
Ako ne možete pravilno sinkronizirati svoj pisač za upotrebu usluge Google Cloud Print, trebali biste provjeriti upotrebljavate li najnoviju dostupnu verziju preglednika Google Chrome. Da biste to učinili, pogledajte izbornik s tri točke koji imamo u gornjem desnom dijelu zaslona preglednika. Ako imate ažuriranje na čekanju, izbornik će usvojiti boju prema vremenu kada je ažuriranje dostupno za preuzimanje: zelena 2 dana; narančasta, dostupna 4 dana; i crvena ako je ažuriranje čekalo tjedan dana da se instalira. Morat ćete kliknuti na "Ažuriraj Chrome" samo prilikom ulaska u izbornik s tri točke. Ako se ova legenda ne pojavi, koristite najnoviju dostupnu verziju. Završite ponovnim pokretanjem preglednika i ponovnim pokušajem sinkronizacije pisača.
Ako još uvijek ne možete povezati svoj pisač s Google Cloud Printom, obratite se proizvođaču pisača ili pogledajte njegove upute za uporabu.
Kako instalirati Google Cloud Print na Android
Sljedeće ćemo objasniti kako dobiti Google Cloud Print na svoj Android mobitel i kako konfigurirati svoj pisač tako da možete ispisivati iz udobnosti svog telefona. Aplikacija je besplatna, bez oglašavanja ili kupnji unutar nje, a veličina instalacijske datoteke može se razlikovati ovisno o uređaju na koji je preuzeta. Nakon preuzimanja morate unijeti postavke telefona i pronaći odjeljak 'Ispis'.
Da biste ispisivali s Android uređaja na pisač putem usluge Google Cloud Print, morate učiniti sljedeće.
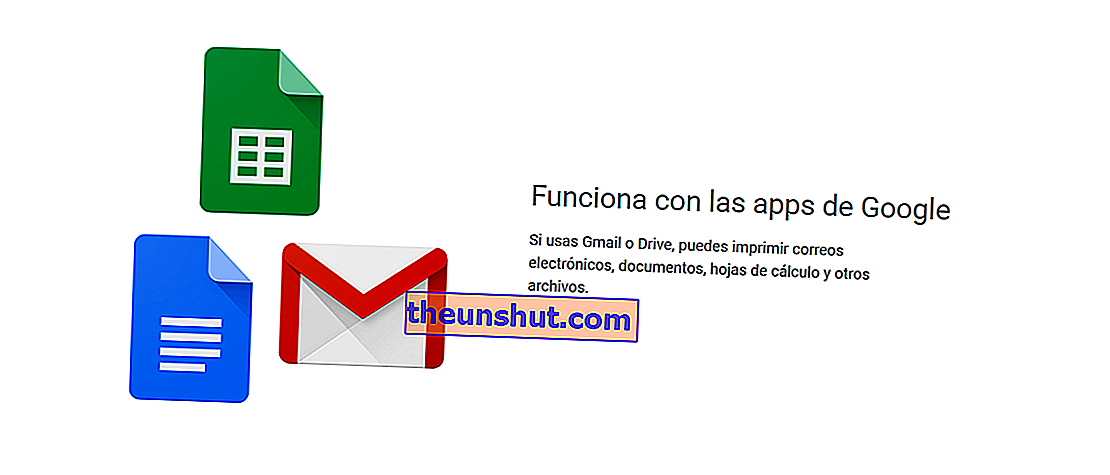
Ako je vaša verzija Androida 4.4 i novija, morate otvoriti odgovarajuću stranicu koju želite ispisati (stranicu ili, na primjer, fotografiju koja se nalazi u Google fotografijama) i odabrati izbornik s tri točke. Trebali biste pronaći opciju 'ispisa' popraćenu ikonom pisača. Ako je Chrome, u izborniku odaberite "Dijeli", a zatim "Ispis".
Ako je vaša verzija Androida 4.3 ili starija , u izborniku stranice ili aplikacije morate odabrati klasičnu ikonu za dijeljenje ( 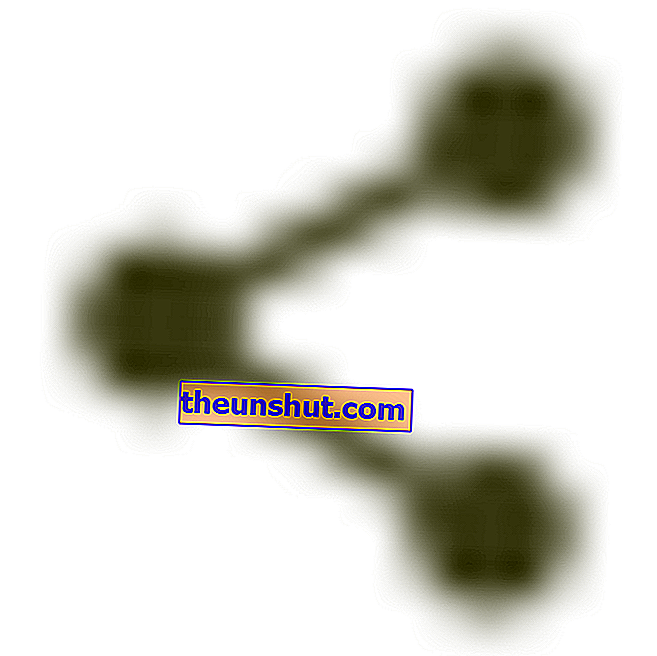 ), a zatim odabrati Google Cloud Print.
), a zatim odabrati Google Cloud Print.
Pisači kompatibilni s Google Cloud Printom
Zahvaljujući ovoj poveznici možemo vidjeti koji su pisači kompatibilni s Android sustavom ispisa Google Cloud Print. Ako ne možete pronaći svoj model, ne ustručavajte se kontaktirati proizvođača da biste ga provjerili.
