
Microsoft je pokušao sve da na računalu imate Windows 10 . Omogućuje ga besplatno, uklanja podršku za starije verzije sustava Windows , stavlja ga kao "preporučeno" ažuriranje (wink-wink). Trebao bi biti dizajniran za upotrebu čak i u aparatu za kavu, ali ima toliko značajki da rijetko koja ne utječe na performanse . U stvari, nemalo se korisnika žali da sustav postaje očajnički spor . A ako je računalo novo, kako se ne biste naljutili. Ali ne brinite, pokazat ćemo vam nekoliko trikova za poboljšanje performansi vašeg računala sa sustavom Windows 10.
1. Uklonite programe za pokretanje
Osim što se pozadinski procesi dobro kontroliraju , jedan od najpopularnijih savjeta je i smanjivanje popisa programa koji se automatski pokreću prilikom pokretanja računala. To je stari trik, ali još uvijek postoji mnogo ljudi koji ga ne uzimaju u obzir. Također, iznenađujuće je koliko se programa uvuče na ovaj popis bez imalo potrebe.
Kliknite desnu tipku miša na gumbu za pokretanje sustava Windows i odaberite Upravitelj zadataka. Ako dobijete vrlo mali prozor, kliknite Više pojedinosti . Sada odaberite karticu Startup i prestrašite se svega što se pokrene čim uključite računalo.
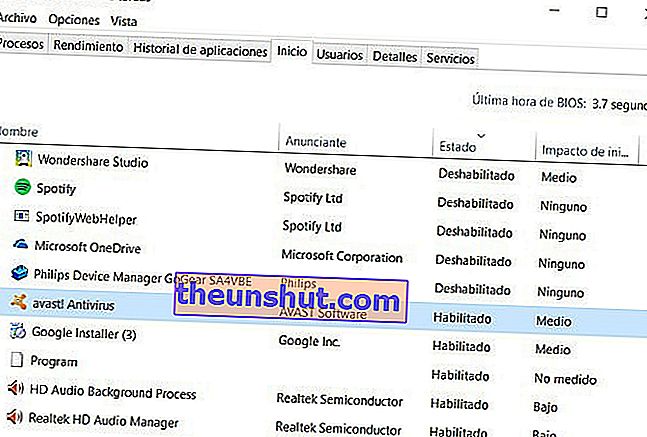
Popis nam govori koji su programi omogućeni i njihov utjecaj na pokretanje. Osim upravljačkih programa (grafika, zvuk itd.), Antivirusa ili elemenata sustava, gotovo ništa na ovom popisu nije neophodno za dobro funkcioniranje računala, zato onemogućite sve što znate i smatrate potrebnim . Ako osnovano sumnjate ili primijetite da nešto nije u redu, jednostavno to morate ponovo omogućiti .
2. Windows 10 lijep, ali manje
Još jedan klasik koji se i dalje previđa. Windows 10 izgleda sjajno, ali taj slatki izgled jede resurse . Ako možete živjeti bez tih sjajnih animacija, kliknite desnom tipkom Windows gumb i idite na Sustav . U opcijama s lijeve strane odaberite Napredne postavke sustava . U prozoru koji se pojavi kliknite karticu Napredne mogućnosti , a u odjeljku Izvedba kliknite Postavke . Unutar Opcija izvedbe idite na Vizualni efekti.
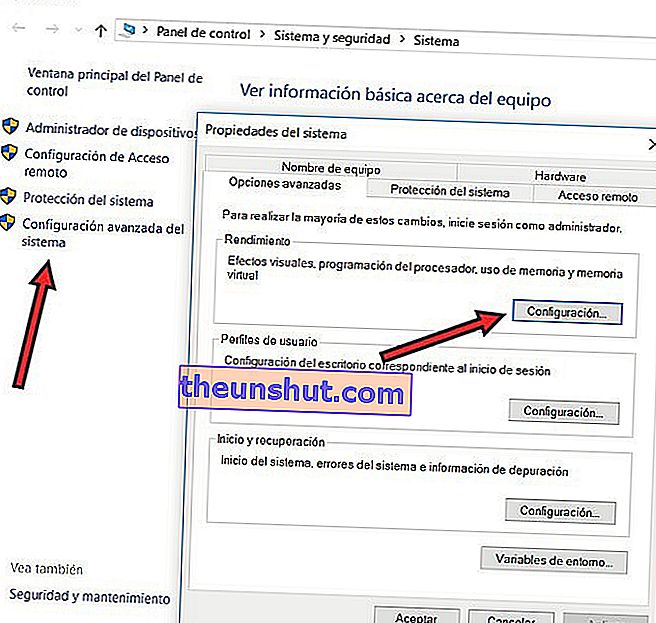
Prepuštanje sustavu Windows da odluči što je najbolje za vaše računalo može biti primamljivo, ali idealno je da izvedbu prilagodite svojim potrebama . Ako odaberete Prilagodi za najbolje performanse , dobit ćete na brzini, ali svejedno ste pomalo šokirani grubim izgledom koji ćete pronaći. To je zato što ova opcija također onemogućuje "antialiasing" , odnosno zaglađivanje rubova i slova, a posvuda se pojavljuju jezivi "zubi pile" . Uvijek možete odabrati opciju Prilagodi , onemogućiti sve što vam se čini suvišnim i ostaviti omogućenu Anti - aliasing za fontove zaslona .
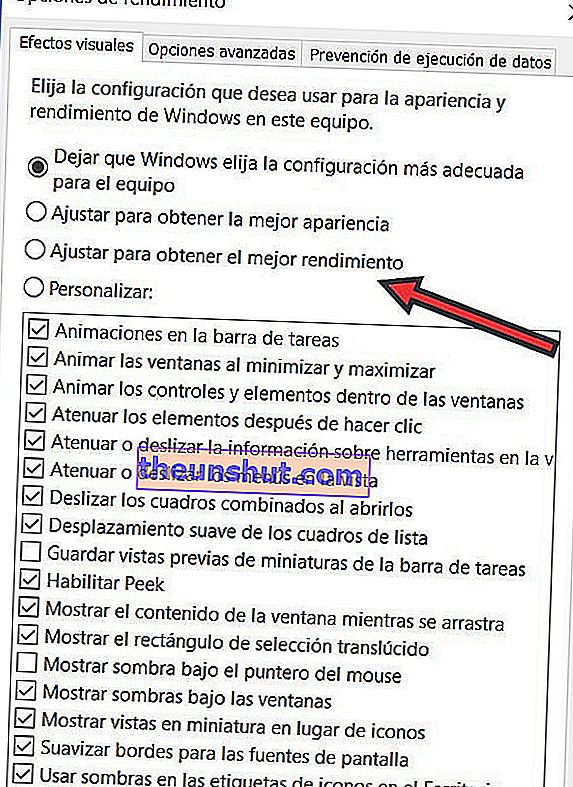
3. Oprostite se od Cortane
Klub obožavatelja Siri toliko je ogroman da se Microsoft zagrebio po licu sa zavišću pa je dizajnirao svog virtualnog asistenta: Cortana . Sjajno su to odradili, iako Cortana inzistira da zna sve o nama. Onemogućivanje možda neće imati puno utjecaja na performanse nekih računala, ali sigurno će poboljšati našu privatnost.
Cortana je predstavljena krugom na programskoj traci. Ako kliknete na njega, pojavit će se čarobnjak. Kliknite na zupčanik za prikaz opcija i deaktivirajte sve što smatrate prikladnim . Ako je u potpunosti ne onemogućite, uvijek možete pribjeći Cortani klikom na njezinu ikonu, ali na taj način ona neće biti svjesna svega što radite.
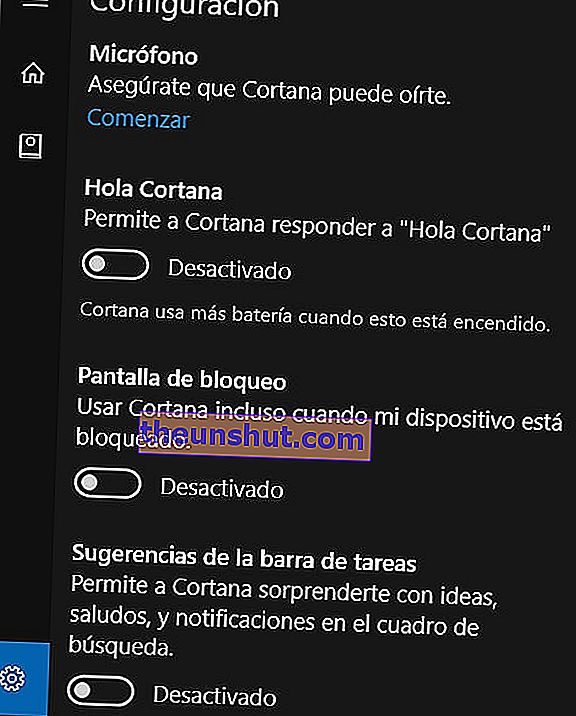
4. Jeste li znali da postoji brzi početak?
Upravo je Windows 8 pokrenuo funkciju brzog pokretanja koja se koristi za optimizaciju sustava tako da se brže pokreće, počevši od računala za isključivanje. Ova je opcija pomalo znatiželjna. Windows je prema zadanim postavkama aktivan, ali na nekim računalima može uzrokovati suprotan učinak od onoga što bi trebao imati . Pogledajte kakva milost.
Da biste saznali kako to utječe na vas, desnom tipkom miša kliknite gumb Start , a zatim odaberite Opcije napajanja . U izborniku s lijeve strane pronađite Odabir ponašanja gumba Start / Shutdown . U novom prozoru kliknite Promijeni nedostupne postavke i sada možete provjeriti funkciju Quick Start (ako već nije označena). Ne zaboravite spremiti promjene. Ako se opcija ne pojavi, to je zato što je konfiguracija vašeg računala ne podržava. Ako se pokaže da početak postaje sve samo ne brz, znate što morate učiniti.
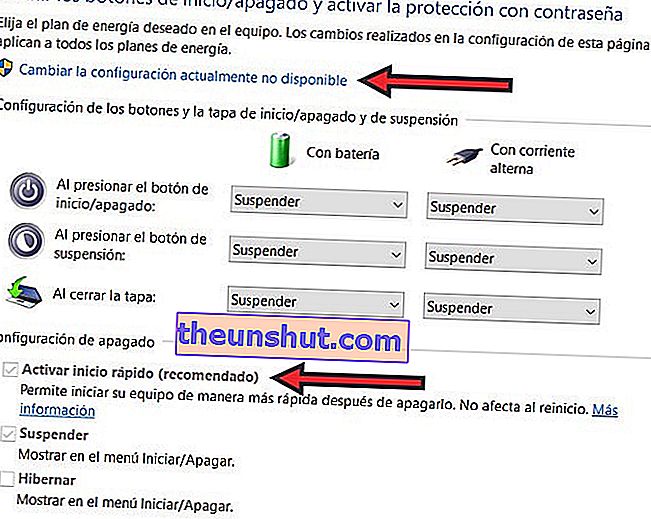
5. Ponovo se pokrenite, budale!
Pogledajte kako je glupo ... ali djeluje . Ako ste Skyrim igrali s punom grafikom, zatvaranjem se ne oslobađa sva zauzeta memorija , pa je vrlo vjerojatno da računalo radi gotovo ispražnjenog jezika. Ponovno pokretanje ostavlja memoriju toliko čistom da gotovo možete vidjeti svoj odraz u njoj. Ako upotrebljavate prijenosno računalo i imate naviku zatvoriti poklopac kad završite s onim što radite, računalo se ne isključuje, već ide na spavanje . Možda se čini očitim, ali vrijedi zapamtiti da je najbolje isključiti računalo ako ga nećete koristiti nekoliko sati.
6. Stavite Windows na puni udar
Možda to ne znate, ali najčešća stvar je da Windows usporava vlastite performanse u korist potrošnje i zdravlja vašeg računala. Ako mislite da vam je potrebno da se osloboditi bijesa operativnog sustava ili je računalo da će napustiti NASA u kratkim hlačama, jednostavno kliknite sa desnim gumbom miša na početku Windows i otići Mogućnosti uštede energije . Kad tamo stignete, vidjet ćete različite dostupne planove upravljanja energijom. Moguće je da je plan visokih performansi skriven, ali ovaj svijet je za hrabre, pa kliknite Prikaži dodatne planove , odaberite Visoke performanse, i letjeti.
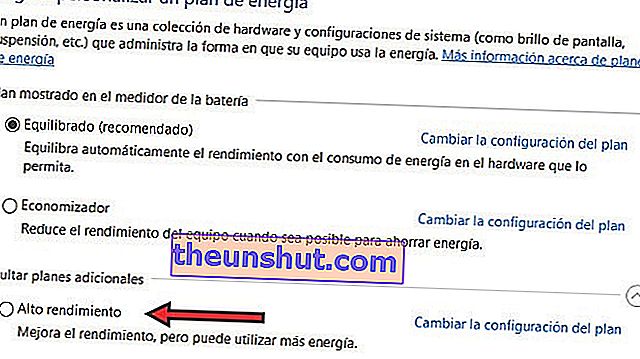
Kažem vam i jedno. Ako imate laptop, baterija će u kolovozu izdržati manje od hladnog piva i više ćete vjerojatno primijetiti porast temperature . Ako je vaše računalo već veteran, lijek može biti gori od bolesti. Na tebi je.
7. Moja veza je za mene
Internet je izgrađen na zdravom principu razmjene informacija, ali Windows 10 to podiže na drugu razinu. Sustav ažuriranja može vas natjerati da preuzimate sadržaj s mreže i s drugih računala, a zauzvrat se druga računala mogu povezati s vašim i koristiti ga kao poslužitelj . Rezultat je da se vaša internetska veza može usporiti do očaja.
Kliknite lijevu tipku miša na ikoni Start sustava Windows i pritisnite kotačić zupčanika . U postavkama sustava Windows odaberite Ažuriranje i sigurnost , a zatim Napredne mogućnosti i na kraju kliknite Odabir načina na koji želite da se ažuriranja isporučuju . Napokon ćete pronaći ažuriranja s više mjesta i tu dijaboličku opciju možete deaktivirati.
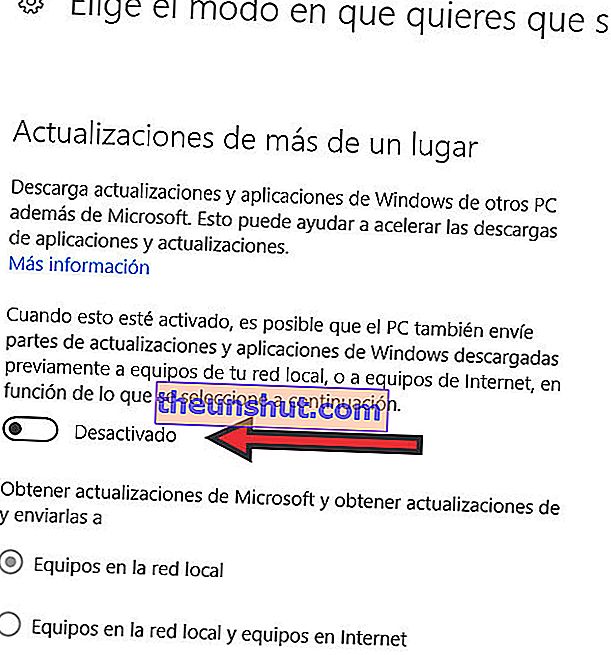
8. Brisanje predmemorije stvar je prošlosti
Ako vi i Windows već imate dugu i stabilnu vezu, sigurno ste čuli za "čišće" programe koji brišu nepotrebne datoteke, čiste predmemoriju i druge nepoznate procese. Microsoft može imati svojih prednosti, ali Windows 10 je bolji od veće braće. Odnosno, održavanje koje smo smatrali bitnim u sustavu Windows XP u sustavu Windows 10 može biti prilično dosadno.
Predmemorija utječe na web preglednicima. Kada uđete na stranicu, napravi se mnoštvo malih preuzimanja koja vam omogućuju da bez problema vidite sadržaj weba. Te datoteke omogućuju da u budućim posjetima istoj web stranici sve ide puno brže. Što će se dogoditi ako očistite tu predmemoriju? Kad ponovo uđete na stranicu, morat ćete sve ponovo preuzeti . Posljedica je očita: računalo je sporije .
Štoviše, predmemorija sadrži i sličice vaših mapa s fotografijama. Ako ih izbrišete, Windows će ih morati ponovno stvoriti kad se vratite kroz te mape.
Postoji još gnjavaže koju možemo sastaviti sa svojim dobrim namjerama, zato ostanimo osnovama: dopustimo Windowsu 10 da radi sa svojom predmemorijom što želi.
9. Defragmentiranje? Što je to?
Isto se može reći i za poznatu defragmentaciju . Prije je to bilo vitalno, ali danas Windows 10 to čini samostalno. Često smo ispred računala ne radeći ništa, ali tvrdi disk i dalje promišlja. Više je nego vjerojatno da je do ovog zveckanja zaslužan sam Windows koji sam defragmentira svoje pogone. Zapravo možemo otvoriti File Explorer , desnom tipkom miša kliknuti disk ili particiju na kojoj je sustav pohranjen (poznati C :) i otvoriti Properties . Na kartici Alati postoji opcija za optimizaciju i defragmentaciju diska. Ako kliknete na njega, vidjet ćete da vašem tvrdom disku nije potrebna defragmentacija.
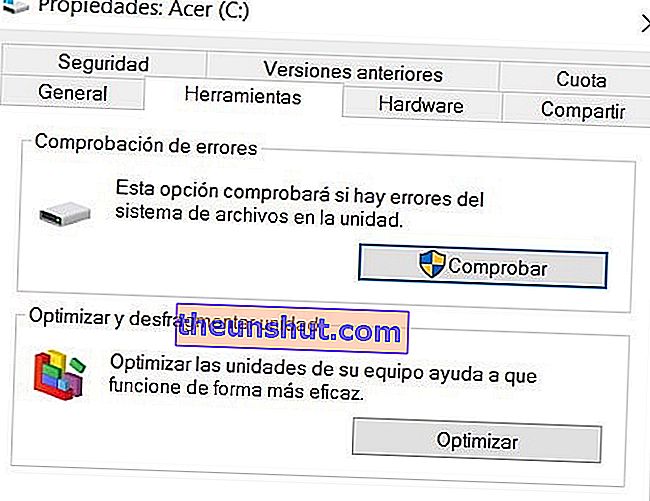
10. Što ako želim osloboditi prostor?
Kao što smo već vidjeli, Windows ima alate za upravljanje vašom privatnošću. Otvorite izbornik Svojstva koji smo naveli u prethodnom odjeljku, ali ovaj put ostanite na kartici Općenito . Tamo ćemo vidjeti koliko nam je tvrdog diska ostalo i prekrasan gumb s natpisom Oslobodite prostor . Ako je pritisnemo, izvršit će se brza dijagnostika jedinice i pokazat će nam sve što možemo ukloniti, a da to ne utječe na Windows .
Jednostavno morate pregledati popis datoteka , odabrati one koje želite i kliknuti na Clean system files (Očisti sistemske datoteke) .
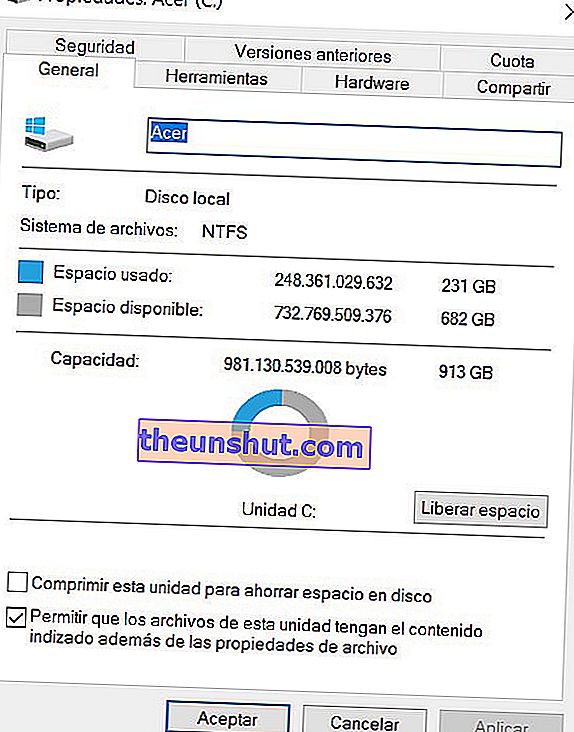
Ako su vam ovi savjeti pomogli, drago nam je! Ili ste već stručnjak i imate ih više nego otmjenih? U tom slučaju, slobodno u komentarima podijelite neki drugi trik za popunjavanje popisa.
